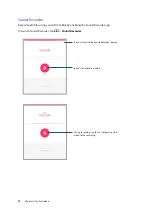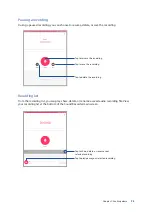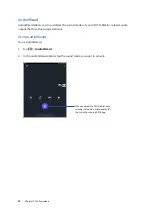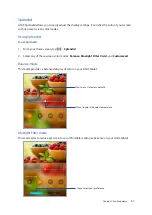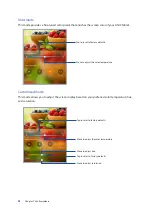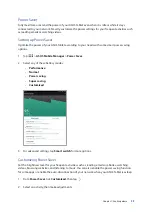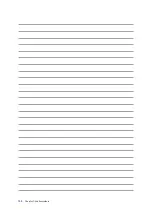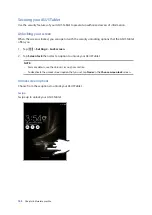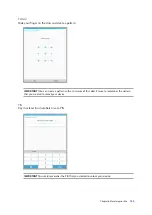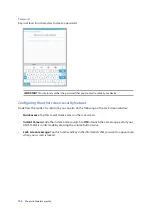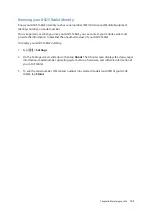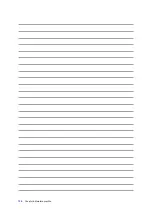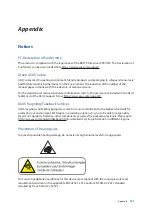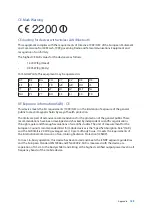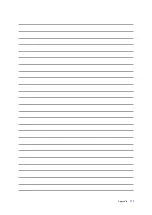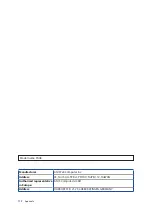Appendix
108
Power Safety Requirement
Products with electrical current ratings up to 6A and weighing more than 3Kg must use approved
power cords greater than or equal to: H05VV-F, 3G, 0.75 mm
2
or H05VV-F, 2G, 0.75 mm
2
.
For DTS patents, see http://patents.dts.com. Manufactured under license from DTS Licensing
Limited. DTS, DTS-HD, the Symbol, & DTS or DTS-HD and the Symbol together are registered
trademarks, and DTS-HD Premium Sound is a trademark of DTS, Inc. © DTS, Inc. All Rights Reserved.
Coating notice
IMPORTANT! To provide electrical insulation and maintain electrical safety, a coating is applied to
insulate the device except on the areas where the I/O ports are located.
Regional notice for California
WARNING! This product may contain chemicals known to the State of California to cause cancer, birth
defects or other reproductive harm. Wash hands after handling.
India RoHS
This product complies with the “India E-waste (Management and Handling) Rule 2011” and prohibits
use of lead, mercury, hexavalent chromium, polybrominated biphenyls (PBBs) and polybrominated
diphenyl ethers (PBDEs) in concentrations exceeding 0.1% by weight in homogenous materials
and 0.01% by weight in homogenous materials for cadmium, except for the exemptions listed in
Schedule-II of the Rule.
Regional notice for Singapore
This ASUS product complies with IMDA Standards.
Complies with
IMDA Standards
DB103778
Summary of Contents for ZenPad 3 Z581KL
Page 1: ...ASUSTablet ...
Page 26: ...Chapter 1 Get your Zen ready 26 ...
Page 44: ...44 Chapter 2 There s no place like Home ...
Page 78: ...Chapter 4 Your precious moments 78 ...
Page 100: ...Chapter 7 Zen Everywhere 100 ...
Page 106: ...Chapter 8 Maintain your Zen 106 ...
Page 111: ...Appendix 111 ...