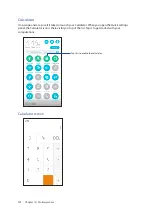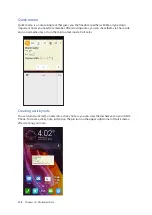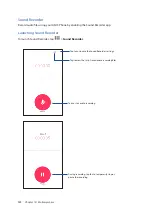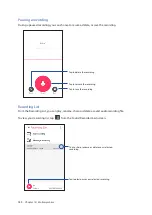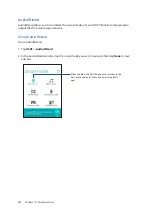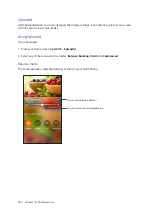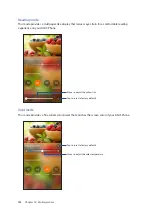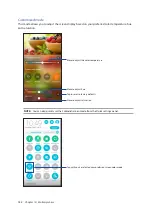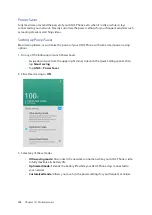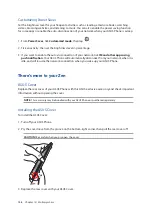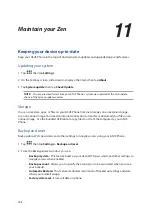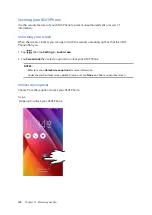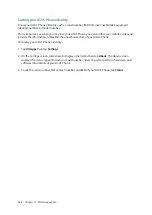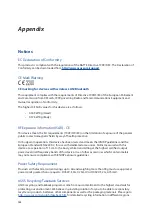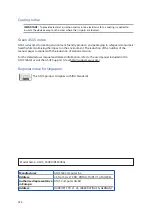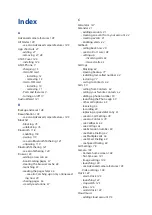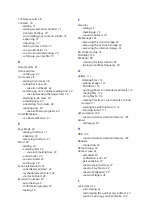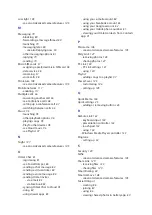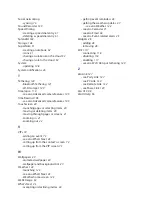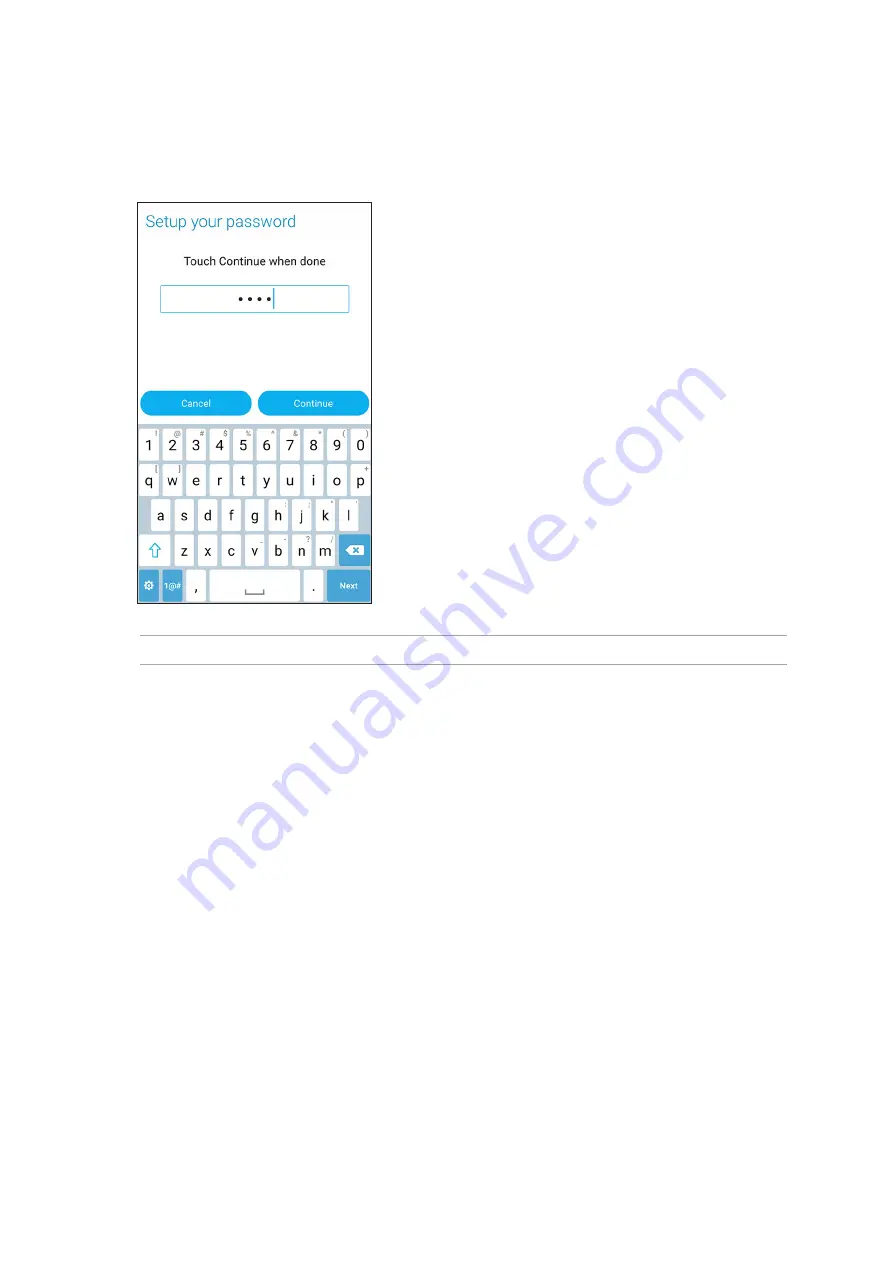
151
Chapter 11: Maintain your Zen
Password
Key in at least four characters to create a password.
IMPORTANT! Ensure to remember the password that you created to unlock your device.
Configuring the other screen security features
Aside from the mode of screen lock, you can also do the following on the Screen security window:
• Quick Access: Slide the Quick Access switch to ON to launch apps on the lock screen.
• What’s Next widget: Slide the What’s Next Widget switch to ON to show the said widget on the
lock screen.
• Instant camera: Slide the Instant camera switch to ON to launch the Camera app even if your
ASUS Phone is in idle mode by pressing the volume button twice.
• Owner info: Tap this to edit and key in the information that you want to appear even when your
screen is locked.
Summary of Contents for Zenfone2Laser ZE500KG
Page 1: ...ZE500KG User Guide ...