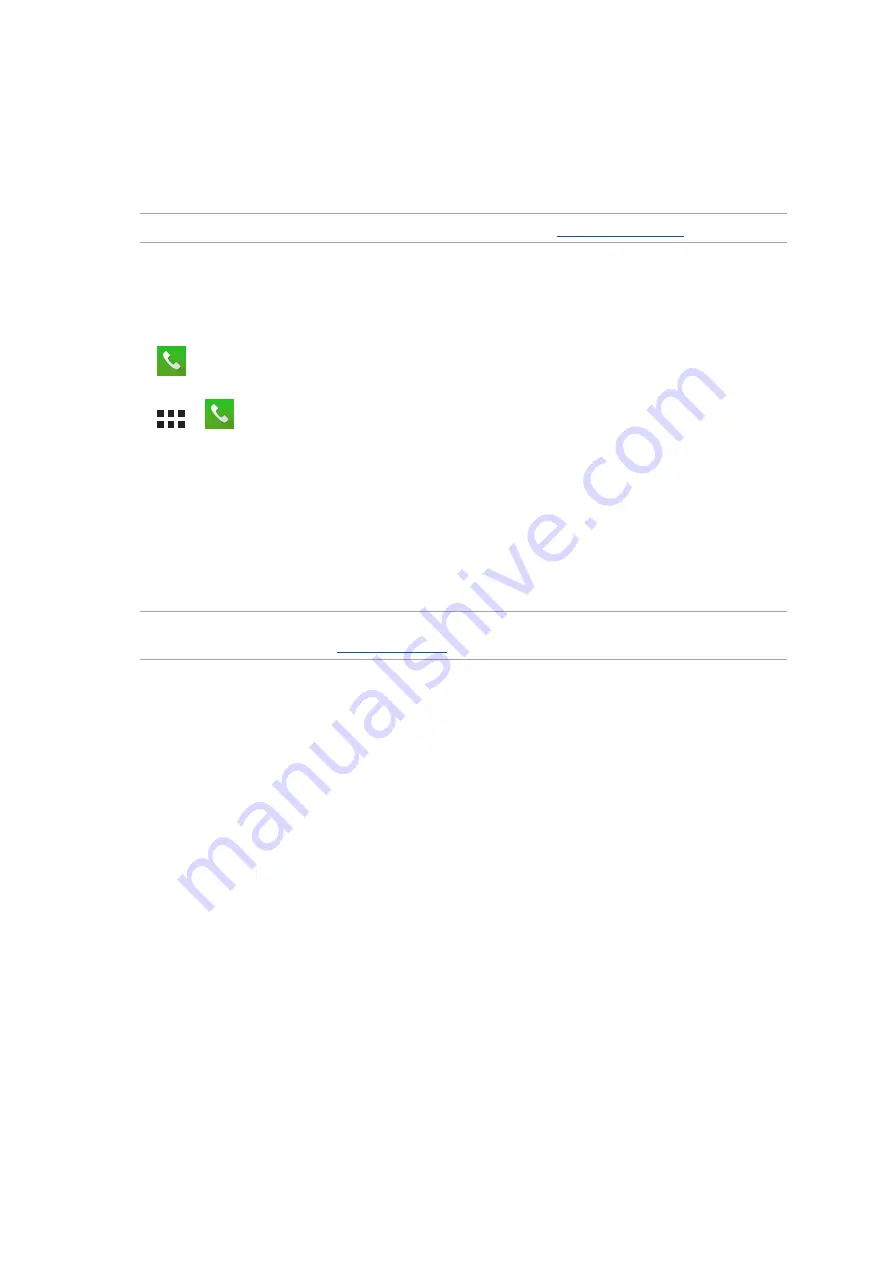
42
Chapter 4: Keeping in touch
Making calls
Your ASUS Phone offers you many ways to make a call. Call your friends from your contacts list,
smart dial to quickly place a call, or enter a speed-dial number to call your frequently-called
contact.
NOTE: Organize your contacts in the Contacts app. For details, see
.
Launching the Phone app
From your Home screen, do any of the following to launch the Phone app:
• Tap
.
• Tap
>
.
Dialing a phone number
Use the Phone app to directly dial a phone number.
1. From your Home screen, tap ASUS > Contacts then tap the number keys.
2. Select from call buttons SIM1 or SIM2 to dial the number.
NOTE: The labels of the call buttons may vary depending on the setting that you made to your Micro
SIM cards. For more details, see
.
Dialing an extension number
When you need to call an extension number, you can do any of these steps to skip the voice
prompts.
Prompting for confirmation of an extension number
You can insert a confirmation prompt for the extension number after dialing the main number.
1. From the Phone app, enter the main number.
2. Tap and hold # to insert a confirmation prompt, which is denoted by a semi-colon (;).
3. Select from call buttons SIM1 or SIM2 to make the call.
4. When prompted, tap Yes to confirm the extension number.
Summary of Contents for Zenfone Go
Page 1: ...ZB690KG User Guide ...
















































