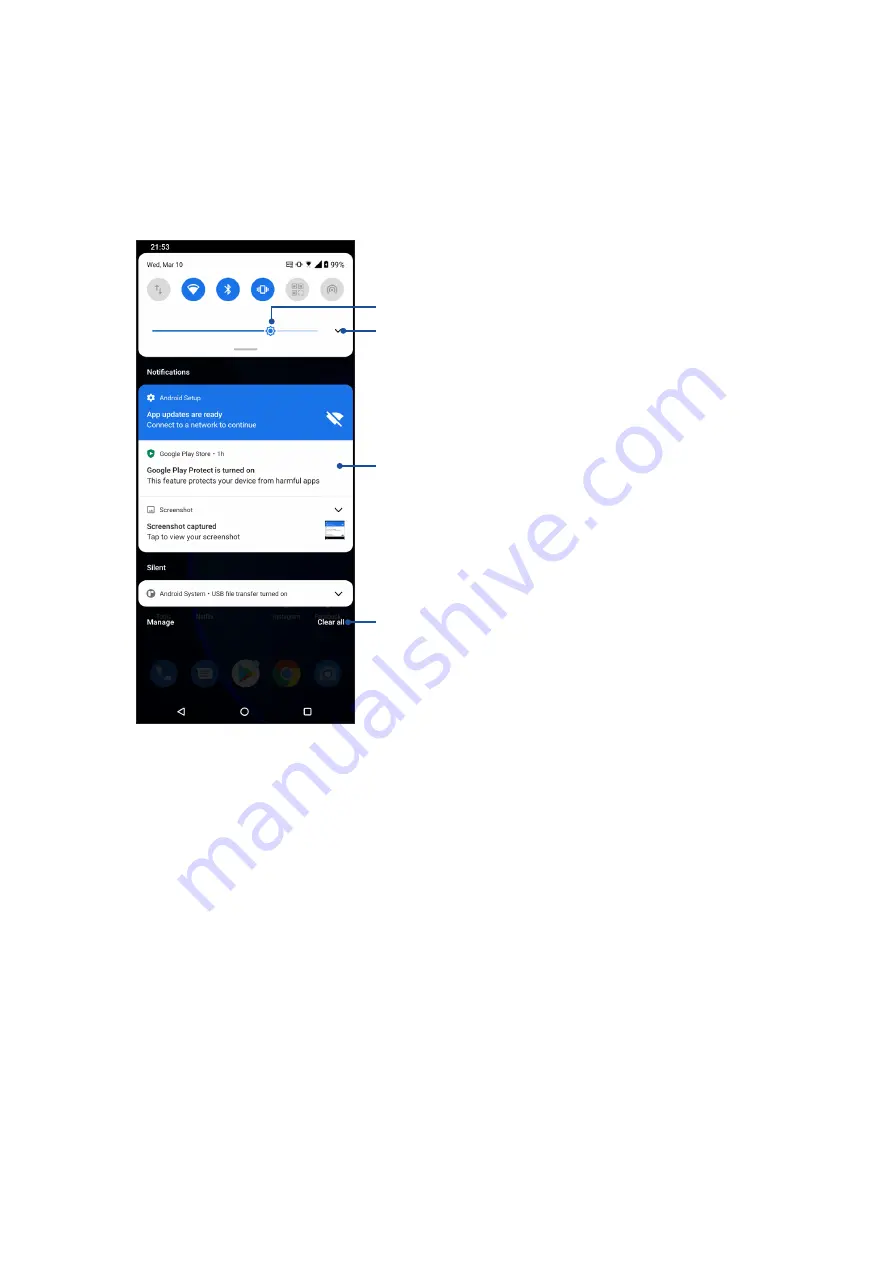
20
Chapter 2: There’s no place like Home
Notifications
From the notifications panel, you can see the latest updates done and system changes made on
your ASUS Phone. Most of these changes are data and system-related.
To launch the notifications panel, swipe down from the top of your screen.
Tap this to delete all of the listed notifications
• Swipe the notification to the left or right to remove it from the list
• Tap on the notification to view its details
Tap to open
Settings
Slide left or right to adjust the screen’s brightness
















































