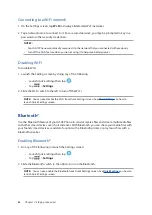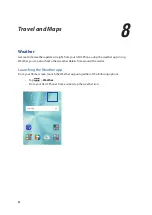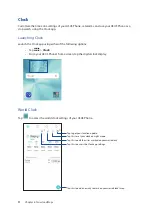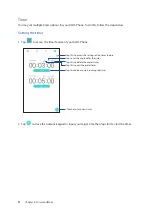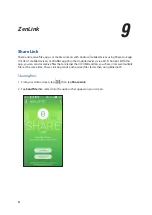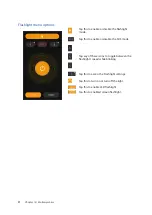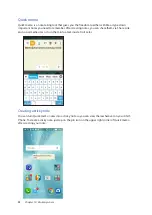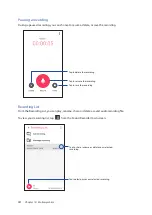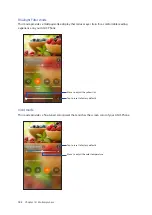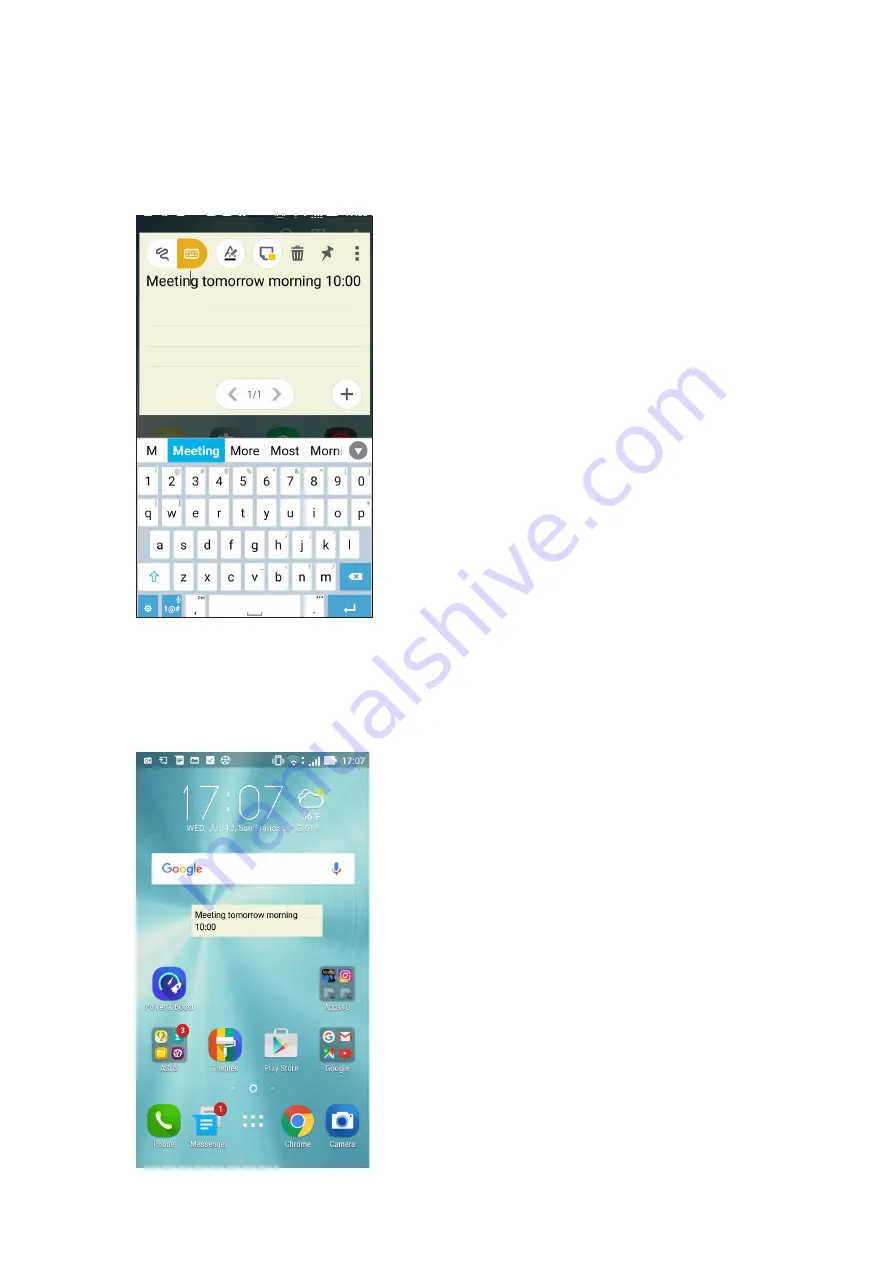
99
Chapter 10: Zen Everywhere
Quick memo
Quick memo is a note-taking tool that gives you the freedom to either scribble or type down
important notes you need to remember. After creating notes, you can share them via Share Link
and social media sites or turn them into a task inside Do It Later.
Creating a sticky note
You can turn Quick memo notes into a sticky note so you can view them wherever, on your ASUS
Phone. To create a sticky note, just tap on the pin icon on the upper right corner of Quick memo
after creating your note.
Summary of Contents for Zenfone 3 ZE520KL
Page 1: ...ZE520KL User Guide ...