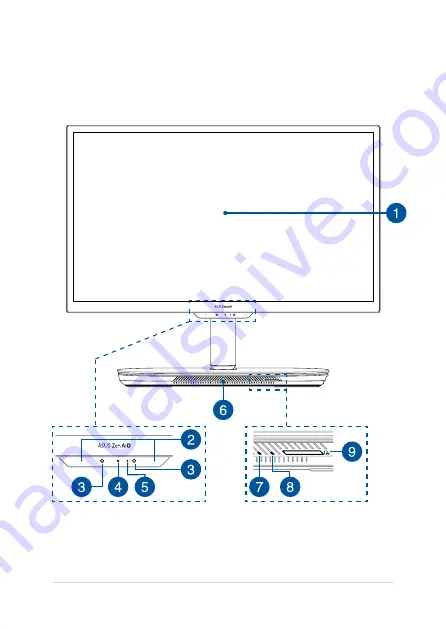Summary of Contents for Z272S
Page 1: ...User Guide Z272SD ...
Page 13: ...ASUS All in One PC 13 Chapter 1 Hardware Setup Front view ...
Page 20: ...ASUS All in One PC 20 ...
Page 32: ...ASUS All in One PC 32 ...
Page 52: ...ASUS All in One PC 52 ...
Page 65: ...ASUS All in One PC 65 ...