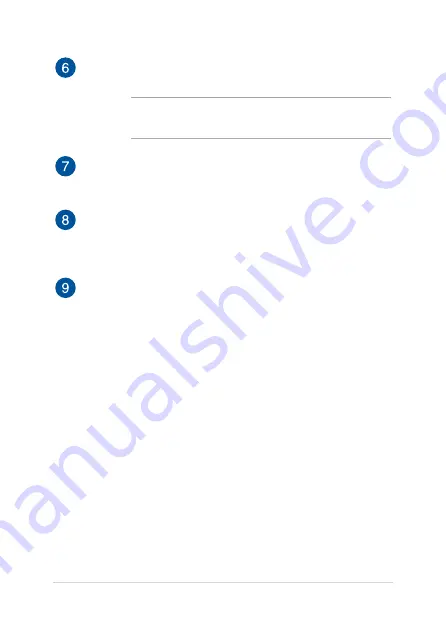
ASUS All-in-One PC
15
Air vent
The air vent allows air to enter your ASUS All-in-One PC.
IMPORTANT!
For optimum air flow, ensure that the air vents
are free from obstructions.
Power indicator
This LED power indicator lights up when the ASUS All-in-One
PC is turned on.
Recharge indicator
This LED recharge indicator lights up orange when the ASUS
All-in-One PC is charging, and lights up green when the ASUS
All-in-One PC is fully charged.
Memory card reader
This ASUS All-in-One PC has a built-in memory card reader
slot that supports MMC, and SD cards.
Summary of Contents for Z272S
Page 1: ...User Guide Z272SD ...
Page 13: ...ASUS All in One PC 13 Chapter 1 Hardware Setup Front view ...
Page 20: ...ASUS All in One PC 20 ...
Page 32: ...ASUS All in One PC 32 ...
Page 52: ...ASUS All in One PC 52 ...
Page 65: ...ASUS All in One PC 65 ...
















































