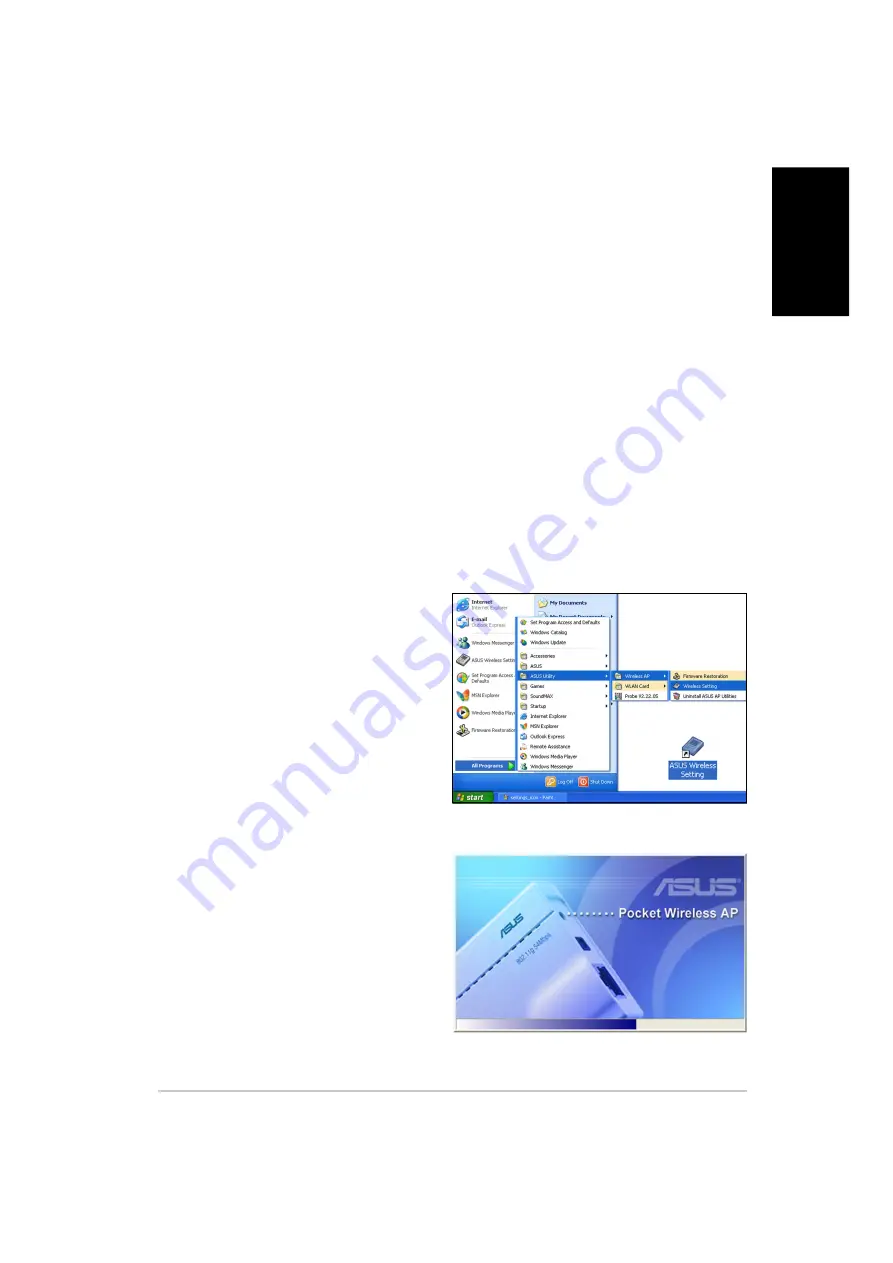
7
ASUS Pocket Wireless Access Point (WL-330g)
English
Wireless Setting Utility
The Wireless Setting Utility allows you to configure the WL-330g settings. You
can launch this utility directly from the support CD or from the Windows
®
desktop.
Launching the Wireless Setting Utility
From the support CD
To launch the Wireless Setting Utility from the support CD:
1. Insert the support CD to the optical drive.
2. Click the Run Wireless Setting Utility option when the installation
window appears. Refer to the illustration on the previous page.
3. The Wireless Setting Utility window appears.
From the Windows
®
desktop
To launch the Wireless Setting Utility from the Windows
®
desktop:
1. Install the WL-330g utilities
following the steps in the
previous section.
2. From the Windows
®
desktop,
click Start > All Programs >
ASUS Utility > Wireless AP >
Wireless Setting.
or
Double-click the ASUS Wireless
Setting icon.
3. The Wireless Setting Utility
window appears.
Summary of Contents for WL-330G
Page 21: ...54Mbps WL 330g Copyright 2004 ASUSTeK COMPUTER INC All Rights Reserved ...
Page 22: ...2 ...
Page 23: ...3 ...
Page 24: ...4 5 2 1 6 4 3 ...
Page 25: ...5 USB 4 2 1 6 5 3 ...
Page 26: ...6 ...
Page 27: ...7 ...
Page 28: ...8 ...
Page 29: ...9 ...
Page 30: ...10 ...
Page 31: ...11 ...
Page 32: ...12 ...
Page 33: ...13 ...
Page 34: ...14 ...
Page 35: ...15 ...
Page 36: ...16 ...
Page 37: ...17 ...
Page 38: ...18 ...
Page 39: ...19 ...
Page 40: ...20 WL 330g ...
Page 41: ......
Page 42: ...2 ...
Page 43: ...3 ...
Page 44: ...4 5 2 1 6 4 WL 330g 3 ...
Page 45: ...5 USB WL 330g 4 2 1 6 5 3 ...
Page 46: ...6 ...
Page 47: ...7 ...
Page 48: ...8 ...
Page 49: ...9 ...
Page 50: ...10 ...
Page 51: ...11 ...
Page 52: ...12 ...
Page 53: ...13 ...
Page 54: ...14 ...
Page 55: ...15 ...
Page 56: ...16 ...
Page 57: ...17 ...
Page 58: ...18 ...
Page 59: ...19 ...






















