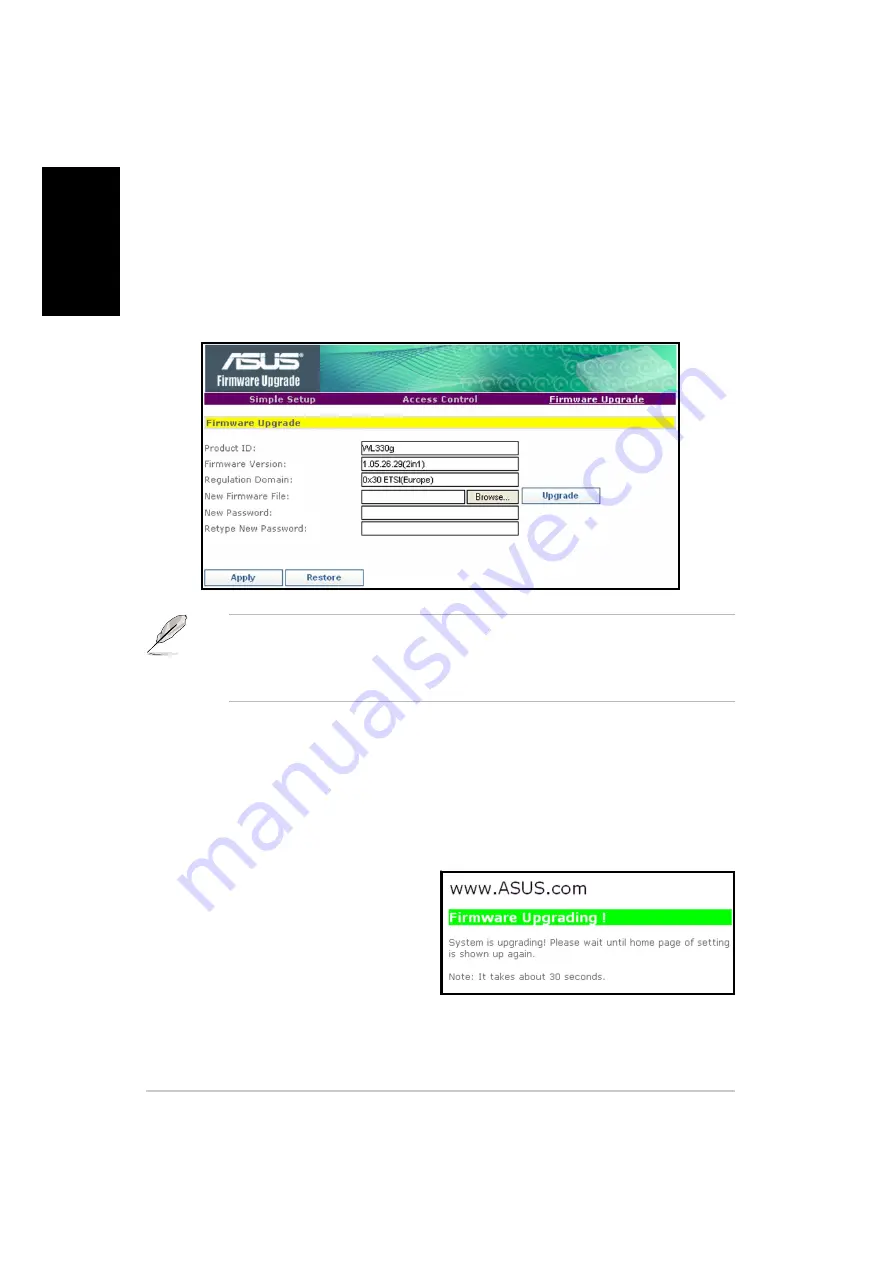
16
ASUS Pocket Wireless Access Point (WL-330g)
English
Firmware Upgrade page
The Firmware Upgrade page displays the product ID, firmware version, and
regulation domain. This page also allows you to:
1. upgrade the WL-330g firmware when it becomes outdated or corrupted, and
2. change the log on password.
•
The Power LED blinks continuously when the firmware is corrupted or
when the firmware upgrade fails.
•
Visit the ASUS website to download the latest firmware for this device.
To upgrade the WL-330g firmware:
1. Download and save the latest firmware from the ASUS website.
2. Launch the Web Configuration Utility, then go to the Firmware Upgrade
page.
3. Click the Browse button to locate the new firmware file.
4. Click Upgrade. A Firmware
Upgrading! message appears.
The browser refreshes after the
firmware upgrade process is
completed.
Summary of Contents for WL-330G
Page 21: ...54Mbps WL 330g Copyright 2004 ASUSTeK COMPUTER INC All Rights Reserved ...
Page 22: ...2 ...
Page 23: ...3 ...
Page 24: ...4 5 2 1 6 4 3 ...
Page 25: ...5 USB 4 2 1 6 5 3 ...
Page 26: ...6 ...
Page 27: ...7 ...
Page 28: ...8 ...
Page 29: ...9 ...
Page 30: ...10 ...
Page 31: ...11 ...
Page 32: ...12 ...
Page 33: ...13 ...
Page 34: ...14 ...
Page 35: ...15 ...
Page 36: ...16 ...
Page 37: ...17 ...
Page 38: ...18 ...
Page 39: ...19 ...
Page 40: ...20 WL 330g ...
Page 41: ......
Page 42: ...2 ...
Page 43: ...3 ...
Page 44: ...4 5 2 1 6 4 WL 330g 3 ...
Page 45: ...5 USB WL 330g 4 2 1 6 5 3 ...
Page 46: ...6 ...
Page 47: ...7 ...
Page 48: ...8 ...
Page 49: ...9 ...
Page 50: ...10 ...
Page 51: ...11 ...
Page 52: ...12 ...
Page 53: ...13 ...
Page 54: ...14 ...
Page 55: ...15 ...
Page 56: ...16 ...
Page 57: ...17 ...
Page 58: ...18 ...
Page 59: ...19 ...






























