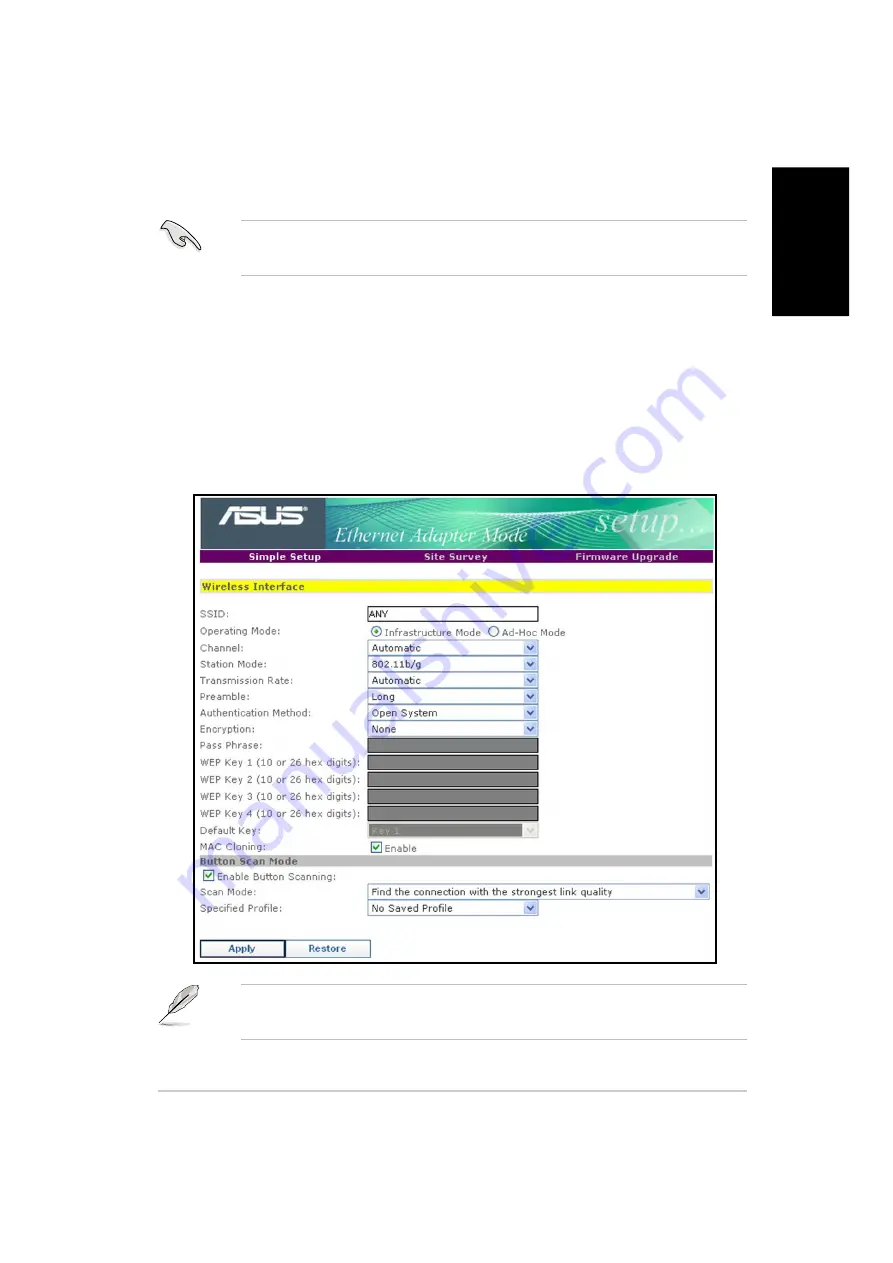
17
ASUS Pocket Wireless Access Point (WL-330g)
English
Changing the Ethernet adapter configuration
You must switch the device to Ethernet adapter mode using the mode
switch before changing any Ethernet adapter settings.
Simple Setup page
The Simple Setup page allows you to change the basic Ethernet adapter
settings. You can use this page when setting the WL-330g SSID, station mode,
transmission rate, security, and MAC cloning feature.
You can also use the Simple Setup page to enable the Button Scan Mode
feature. This feature allows the WL-330g to automatically connect to a specified
wireless network using the device reset button.
Refer to the User Guide in the support CD for detailed description of the
Ethernet adapter settings.
Summary of Contents for WL-330G
Page 21: ...54Mbps WL 330g Copyright 2004 ASUSTeK COMPUTER INC All Rights Reserved ...
Page 22: ...2 ...
Page 23: ...3 ...
Page 24: ...4 5 2 1 6 4 3 ...
Page 25: ...5 USB 4 2 1 6 5 3 ...
Page 26: ...6 ...
Page 27: ...7 ...
Page 28: ...8 ...
Page 29: ...9 ...
Page 30: ...10 ...
Page 31: ...11 ...
Page 32: ...12 ...
Page 33: ...13 ...
Page 34: ...14 ...
Page 35: ...15 ...
Page 36: ...16 ...
Page 37: ...17 ...
Page 38: ...18 ...
Page 39: ...19 ...
Page 40: ...20 WL 330g ...
Page 41: ......
Page 42: ...2 ...
Page 43: ...3 ...
Page 44: ...4 5 2 1 6 4 WL 330g 3 ...
Page 45: ...5 USB WL 330g 4 2 1 6 5 3 ...
Page 46: ...6 ...
Page 47: ...7 ...
Page 48: ...8 ...
Page 49: ...9 ...
Page 50: ...10 ...
Page 51: ...11 ...
Page 52: ...12 ...
Page 53: ...13 ...
Page 54: ...14 ...
Page 55: ...15 ...
Page 56: ...16 ...
Page 57: ...17 ...
Page 58: ...18 ...
Page 59: ...19 ...






























