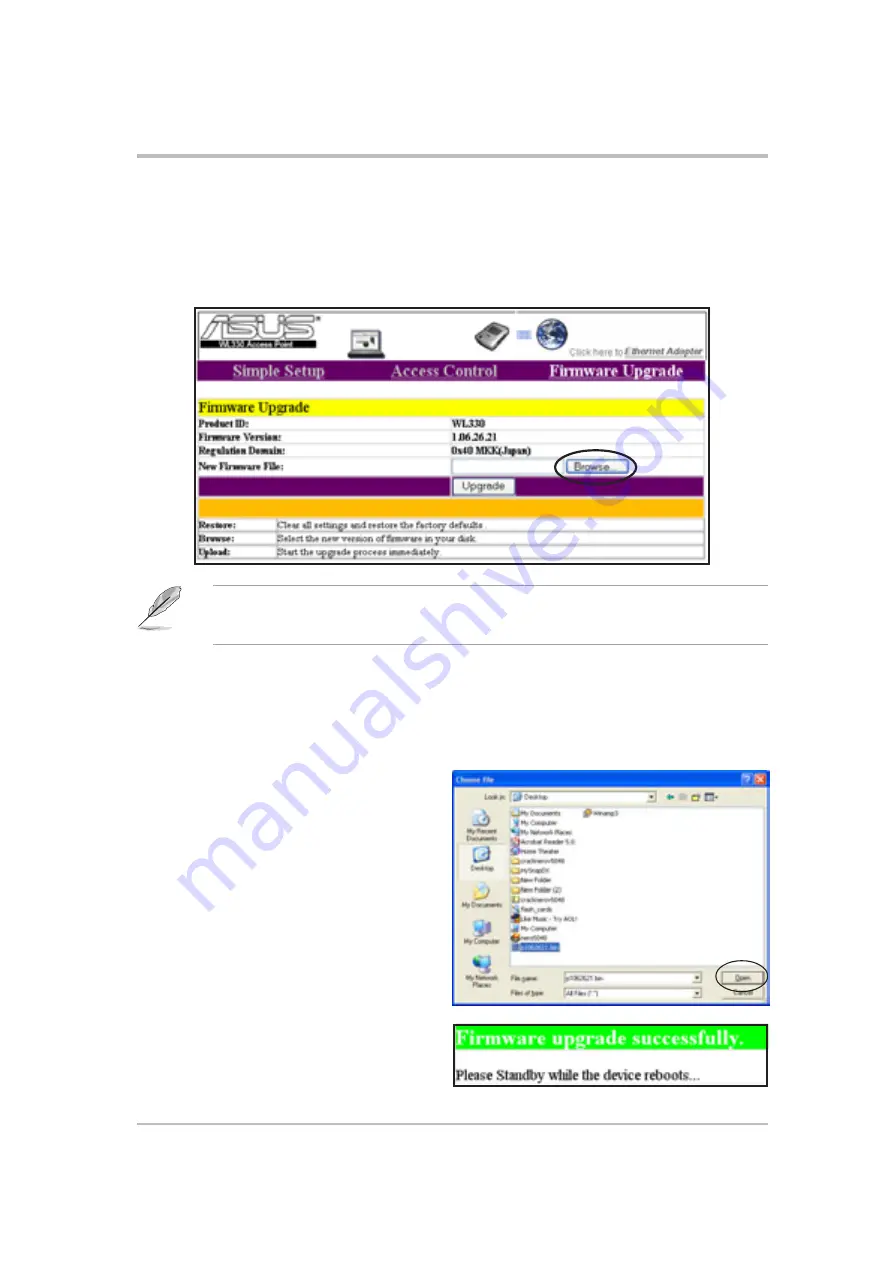
3-23
ASUS Pocket Wireless Access Point (WL-330)
Configuration
3.5.3
Firmware Upgrade
The Firmware Upgrade page displays the product ID, firmware version, and
regulation domain. This page also allows you to restore or update the ASUS
Pocket Wireless AP firmware when it becomes outdated or corrupted.
To restore or update the device firmware:
1. Download the latest firmware file from the ASUS website (www.asus.com).
2. Open the Firmware Upgrade window, then click Browse.
3. Select the updated firmware file
when the Choose file window
appears, then click Open.
4. Click the Upgrade button.
5. The browser displays this
message after the firmware is
succesfully updated.
The Power LED blinks continuously when the firmware is corrupted or when
the firmware upgrade fails.






























