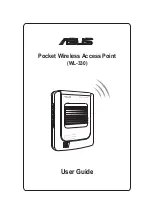1-2
ASUS Pocket Wireless Access Point (WL-330)
Product introduction
1.1
Welcome!
Thank you for choosing the ASUS Pocket Wireless Access Point!
The ASUS Pocket Wireless AP is an easy-to-install wireless access point and
Ethernet adapter in one. Conforming to IEEE 802.11b standard for wireless
local area network (WLAN), the ASUS Pocket Wireless AP is capable of up to
11Mbps data transmission rate on the 2.4GHz to 2.5GHz band.
The ASUS Pocket Wireless AP also features the latest wireless technology
developed by ASUS to keep you ahead in the world of wireless computing.
1.2
Package contents
Check the following items in your ASUS Pocket Wireless AP package. Contact
your retailer if any item is damaged or missing.
ASUS Pocket Wireless AP (WL-330)
Universal power adapter and plug (100V ~ 240V)
USB adapter and plug
RJ-45 connector and cable
Support CD
Quick Start Guide
Soft case
Unless otherwise specified, the term “device” in this User Guide refers to
the ASUS Pocket Wireless AP.