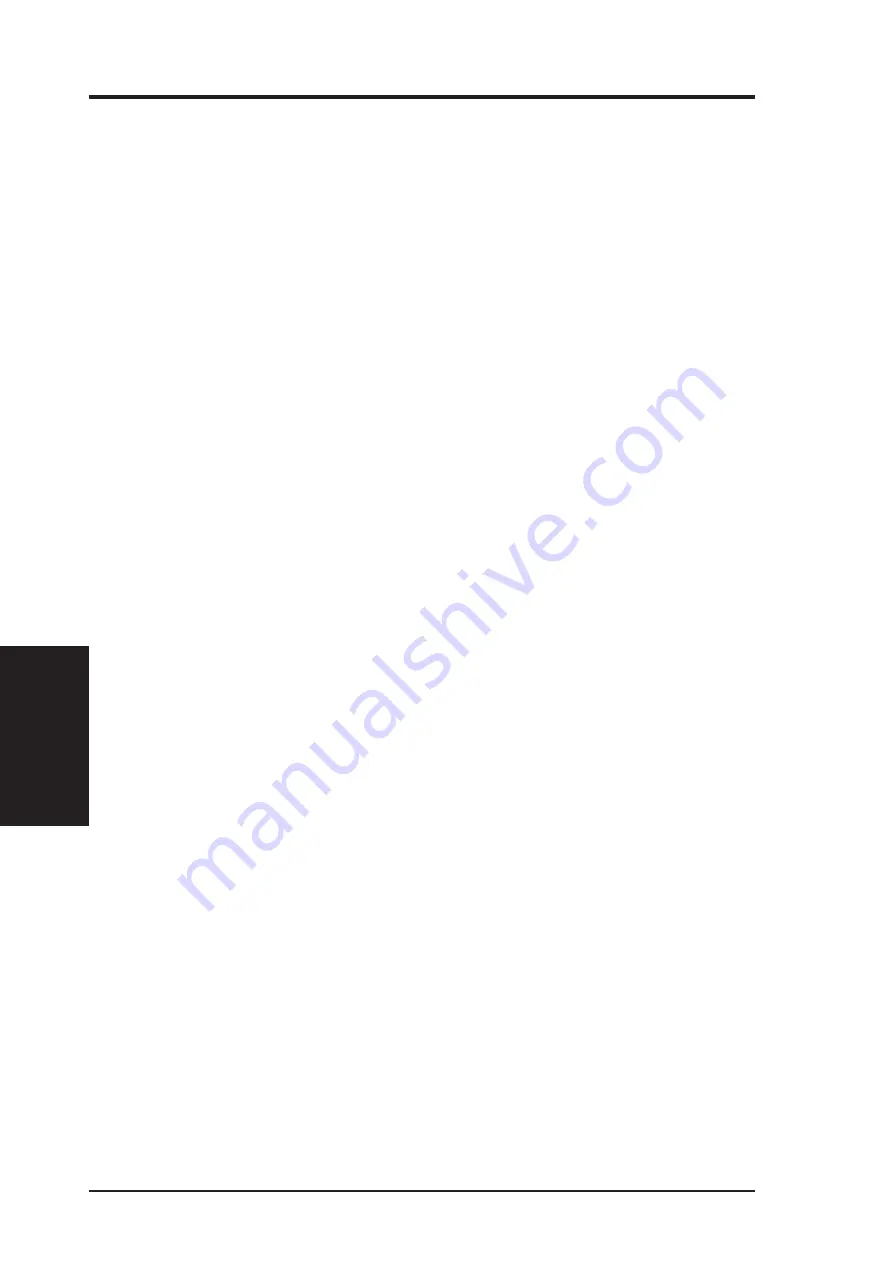
60
ASUS USB SpaceLink Client
Chapter 4 - Troubleshooting
Chapter 4
Cannot connect to a Station (ASUS USB SpaceLink Client)
Follow the procedure below to configure your ASUS USB SpaceLink Cli-
ent.
a. Verify that the “Network Type” is in “Ad Hoc” mode.
b. Verify that the “SSID” of your ASUS USB SpaceLink Client is set to
“any” or set to the same “SSID” of the other station (or another ASUS
USB SpaceLink Client).
c. Verify that the “channel” of the ASUS USB SpaceLink Client is “Auto”
or set to the same “channel” of the other station (or another ASUS USB
SpaceLink Client).
d. Verify that the “Encryption” type is the same as the other station (or
another ASUS USB SpaceLink Client). If “WEP” encryption is en-
abled, you must set the same “WEP” Keys on both stations.
Bad link quality or bad signal strength
There are two possible reasons. First is radio interference, keep the envi-
ronment around the ASUS USB SpaceLink Client away from microwave
ovens and large metal objects. Then try to reorient the ASUS USB SpaceLink
Client antenna. Second is the distance, decrease the distance between your
ASUS USB SpaceLink Client and the Access Point or station (or another
ASUS USB SpaceLink Client).
The TCP/IP protocol did not bind to the SpaceLink PC Card.
This will occur when the computer already has six TCP/IP bindings in
Windows 98 or ten bindings in Windows Me. These limits are imposed by
the Microsoft operating system.
Solution: If your computer already has the maximum number of TCP/IP
bindings, remove one of the network adapters from the Network configu-
ration before installing the ASUS USB SpaceLink Client driver.
In Ad Hoc network mode, I have connected to a station but my
ASUS USB SpaceLink Client cannot get an IP address.
Windows Me/2K/XP contains the “Media Sensing” feature, which can de-
tect a disconnect state on the media, it removes the bound protocols from
that adapter until it has detected a link. But in Ad Hoc mode, it will errone-
ously detect the media as being disconnected.
Solution: (1) Run Wireless Settings (2) click Config (3) uncheck Detect
connection to network media (4) click Apply (5) restart your computer






































