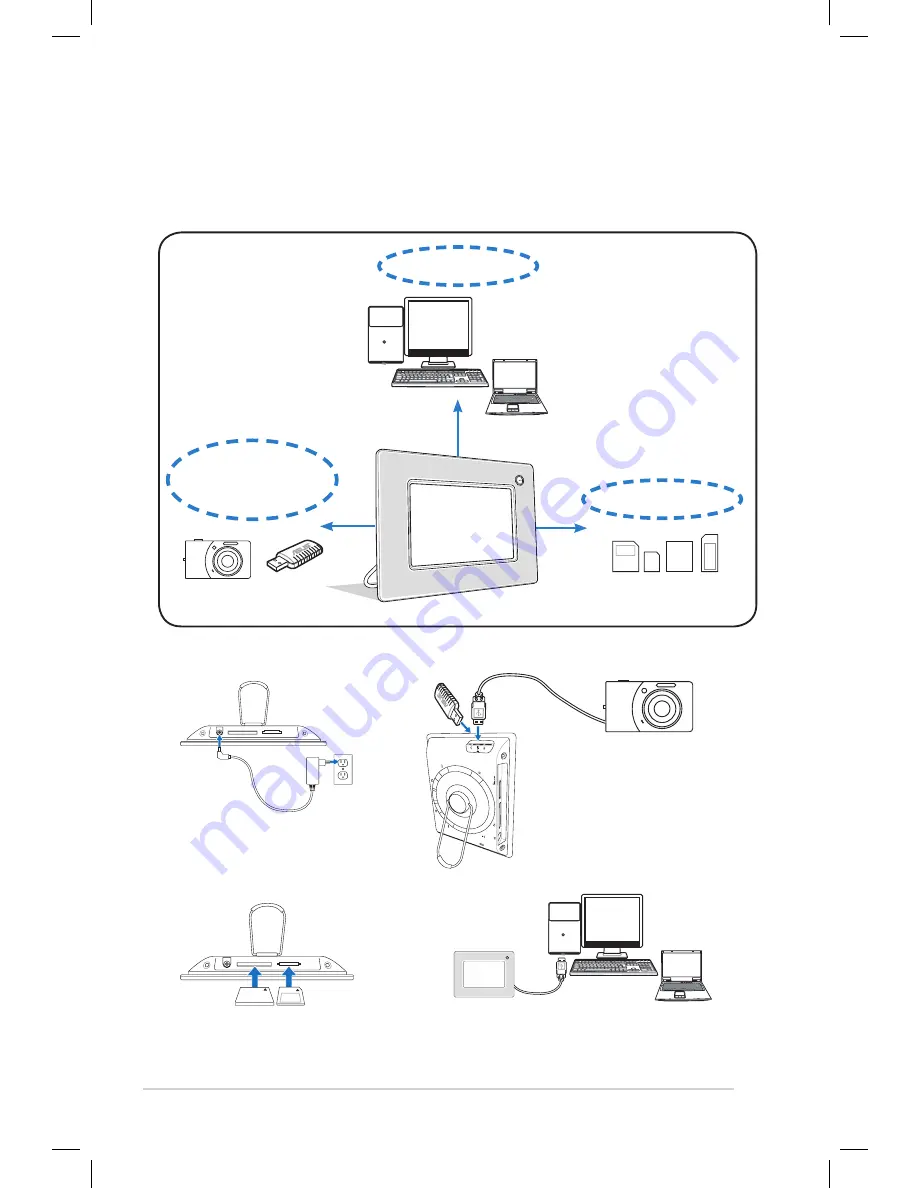
Chapter.1:.Hardware.introduction
1-6
Connecting your uFOTO
The.illustrations.below.show.devices.that.you.can.connect.to.your.uFOTO.
SPLENDID
MENU
PC / Notebook
Memory card
1.. Plug.the.uFOTO.power.
adaptor.to.a.power.
outlet.
2.a.. Connect.your.digital.
camera.
(under mass
storage mode)
.or.USB.
flash.disk.to.the.
uFOTO.
2.b.. Insert.your.memory.
card.to.the.card.slot.
2.c.. Connect.your.uFOTO.to.your.PC.
or.notebook.as.a.mass.storage.
or.a.sub-screen.
Camera
(under mass storage mode)/
USB flash disk
SPLENDID
MENU
To connect you uFOTO:
Summary of Contents for UF735B
Page 1: ...uFOTO UF735 User Guide ...















































