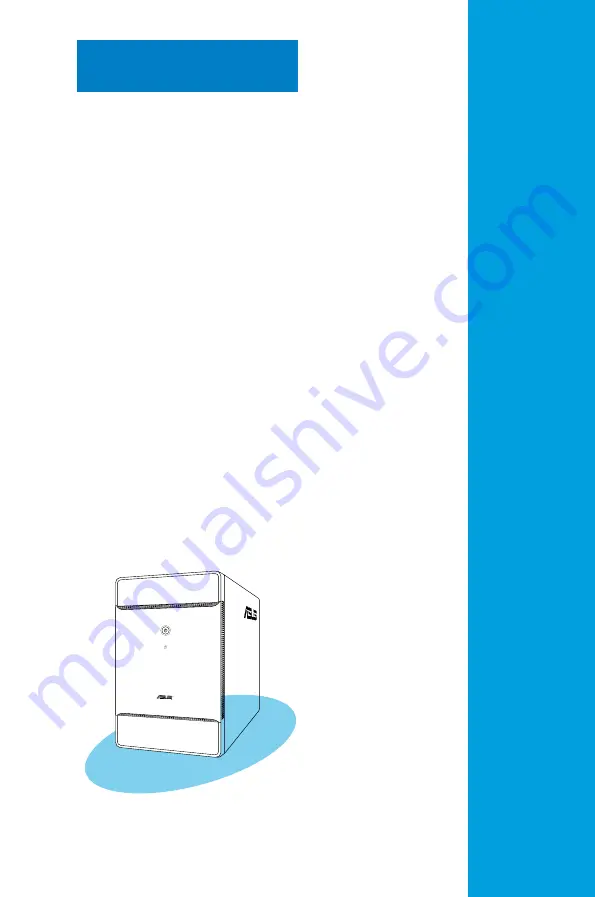Reviews:
No comments
Related manuals for T3-P5945GC - T Series - 0 MB RAM

Cat
Brand: Canon Pages: 160

5110
Brand: IBM Pages: 170

5110
Brand: IBM Pages: 257

5110
Brand: IBM Pages: 63

Staff Workstation 795
Brand: 3M Pages: 6

Dynapro ET 3200 Series
Brand: 3M Pages: 21

FlexControl 1883
Brand: Gardena Pages: 19

TRS-80 Model II
Brand: Tandy Pages: 104

KISS 4U V3
Brand: Kontron Pages: 72

Afolux LX Series
Brand: IEI Technology Pages: 131

Aqua Compact Pro
Brand: DIGITAL YACHT Pages: 5

Pavilion Slimline s5500 - Desktop PC
Brand: Compaq Pages: 36

MARINE COMPUTER - INSTALLATION REV A
Brand: Simrad Pages: 40

ECS-9740-505M-GTX1050
Brand: Vecow Pages: 111

InBox300 Series
Brand: InHand Pages: 28

Ferrari 1000 Series
Brand: Acer Pages: 123

Veriton 3000
Brand: Acer Pages: 112

Aspire G600p
Brand: Acer Pages: 55