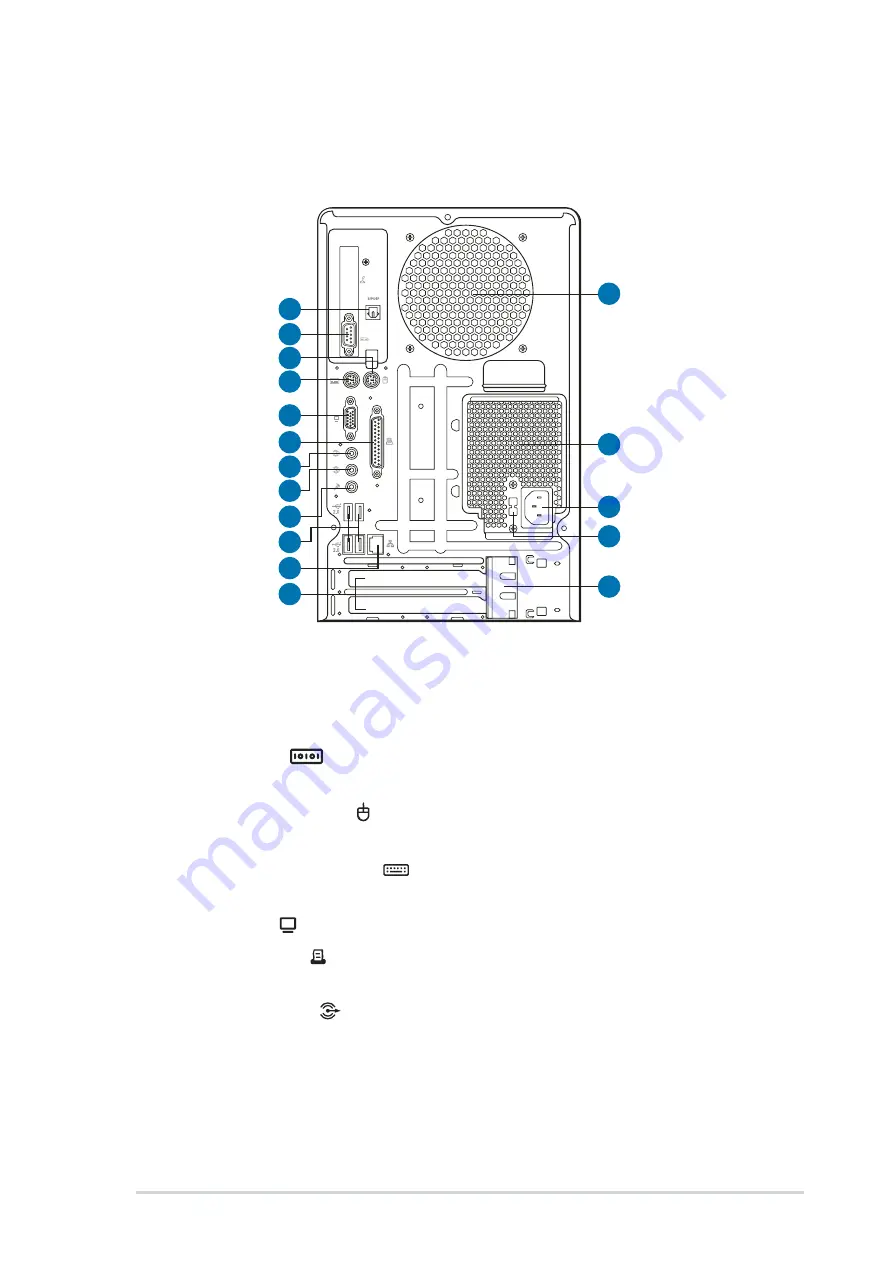
1 - 5
1 - 5
1 - 5
1 - 5
1 - 5
A S U S T 2 - P E 1
A S U S T 2 - P E 1
A S U S T 2 - P E 1
A S U S T 2 - P E 1
A S U S T 2 - P E 1
1.4
Rear panel
The system rear panel includes the power connector and several I/O ports
that allow convenient connection of devices.
1 .
1 .
1 .
1 .
1 .
O p t i c a l S / P D I F p o r t .
O p t i c a l S / P D I F p o r t .
O p t i c a l S / P D I F p o r t .
O p t i c a l S / P D I F p o r t .
O p t i c a l S / P D I F p o r t . This port connects your audio system for
5.1-channel surround sound and enhanced 3D audio.
2 .
2 .
2 .
2 .
2 .
S e r i a l p o r t
S e r i a l p o r t
S e r i a l p o r t
S e r i a l p o r t
S e r i a l p o r t
. This port connects a mouse, modem, or other
devices that conforms with serial specification.
3 .
3 .
3 .
3 .
3 .
P S / 2 m o u s e p o r t
P S / 2 m o u s e p o r t
P S / 2 m o u s e p o r t
P S / 2 m o u s e p o r t
P S / 2 m o u s e p o r t . This green 6-pin connector is for a PS/2
mouse.
4 .
4 .
4 .
4 .
4 .
P S / 2 k e y b o a r d p o r t
P S / 2 k e y b o a r d p o r t
P S / 2 k e y b o a r d p o r t
P S / 2 k e y b o a r d p o r t
P S / 2 k e y b o a r d p o r t
. This purple 6-pin connector is for a
PS/2 keyboard.
5 .
5 .
5 .
5 .
5 .
V G A p o r t
V G A p o r t
V G A p o r t
V G A p o r t
V G A p o r t
.
.
.
.
. This port connects a VGA monitor.
6 .
6 .
6 .
6 .
6 .
P a r a l l e l p o r t
P a r a l l e l p o r t
P a r a l l e l p o r t
P a r a l l e l p o r t
P a r a l l e l p o r t
..... This 25-pin port connects a printer, scanner, or
other devices.
7 .
7 .
7 .
7 .
7 .
L i n e O u t p o r t
L i n e O u t p o r t
L i n e O u t p o r t
L i n e O u t p o r t
L i n e O u t p o r t
.
.
.
.
. This Line Out (lime) port connects a headphone
or a speaker. In 4/6-channel mode, the function of this port becomes
Front Speaker Out.
1
1
1
1
14
4
4
4
4
1
1
1
1
15
5
5
5
5
1
1
1
1
17
7
7
7
7
16
16
16
16
16
1
1
1
1
1
3
3
3
3
3
2
2
2
2
2
4
4
4
4
4
5
5
5
5
5
6
6
6
6
6
1 2
1 2
1 2
1 2
1 2
1
1
1
1
11
1
1
1
1
1
1
1
1
10
0
0
0
0
9
9
9
9
9
8
8
8
8
8
7
7
7
7
7
1
1
1
1
13
3
3
3
3
















































