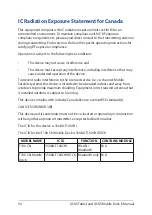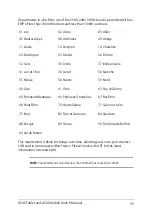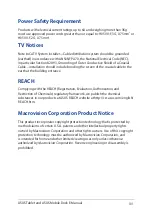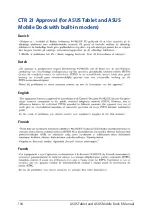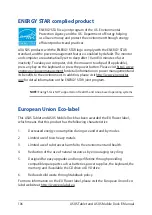Summary of Contents for T100 Chi Mobile Dock
Page 12: ...12 ASUS Tablet and ASUS Mobile Dock E Manual ...
Page 13: ...ASUS Tablet and ASUS Mobile Dock E Manual 13 Chapter 1 Hardware Setup ...
Page 26: ...26 ASUS Tablet and ASUS Mobile Dock E Manual ...
Page 47: ...ASUS Tablet and ASUS Mobile Dock E Manual 47 Chapter 3 Working with Windows 8 1 ...
Page 79: ...ASUS Tablet and ASUS Mobile Dock E Manual 79 Tips and FAQs ...
Page 87: ...ASUS Tablet and ASUS Mobile Dock E Manual 87 Appendices ...
Page 105: ...ASUS Tablet and ASUS Mobile Dock E Manual 105 German Greek Italian Portuguese Spanish Swedish ...