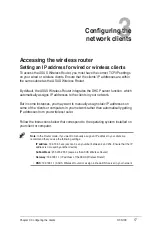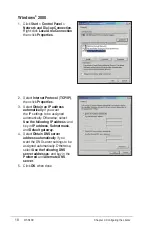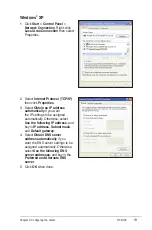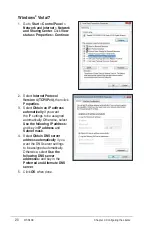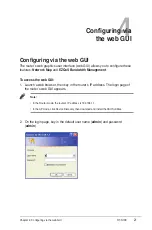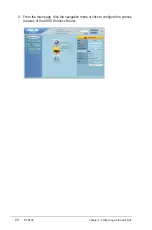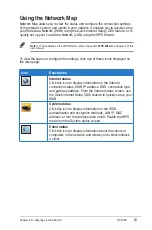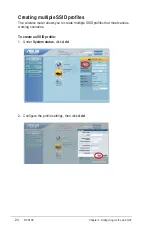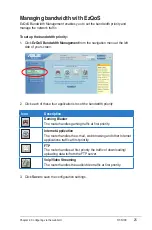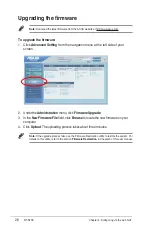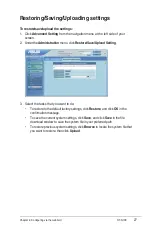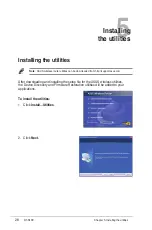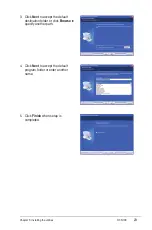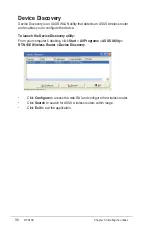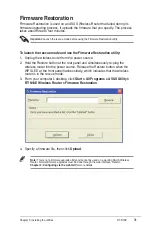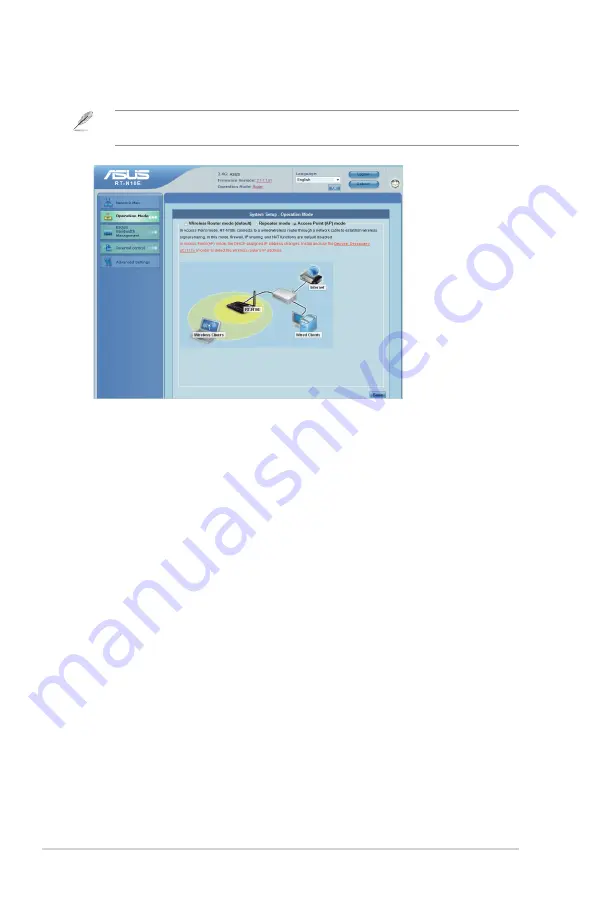
1
RT-N10E
Chapter 3: Configuring the clients
. Launch your web browser and the QIS web page appears automatically. Select
Access Point mode
, then click
Save
.
Note:
If the QIS web page does not appear after you launched your web browser, disable the
proxy settings on your web browser.
3. Configure the wireless security settings including the SSID and security key.
Click
Finish
.