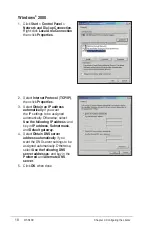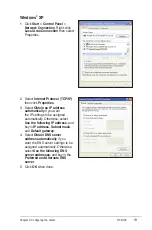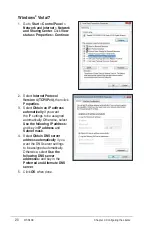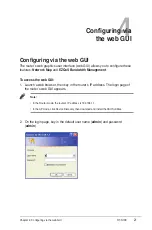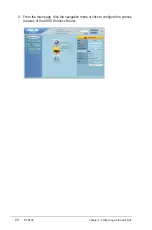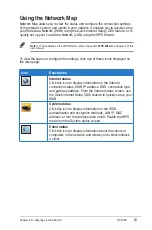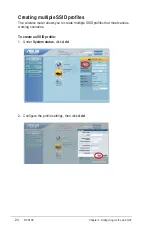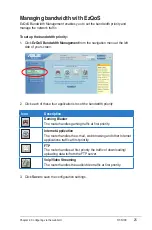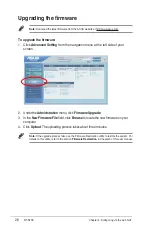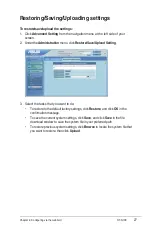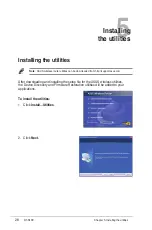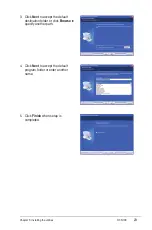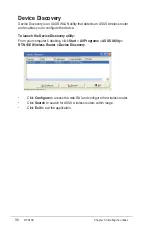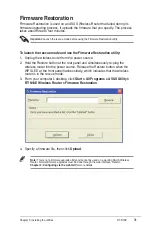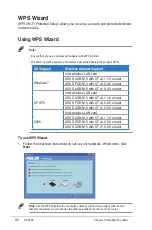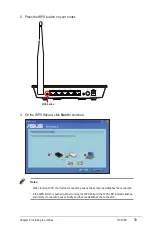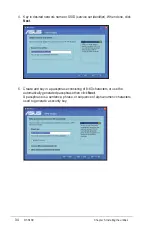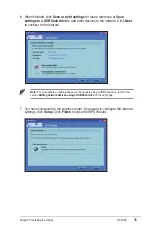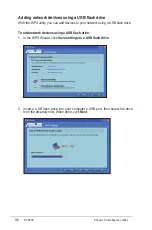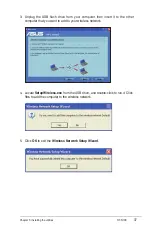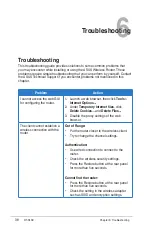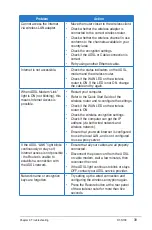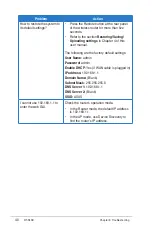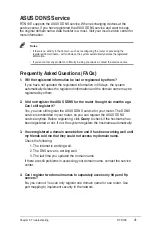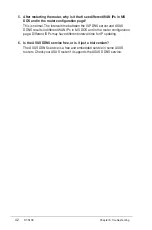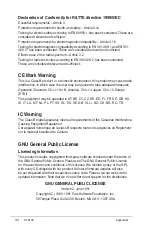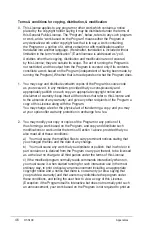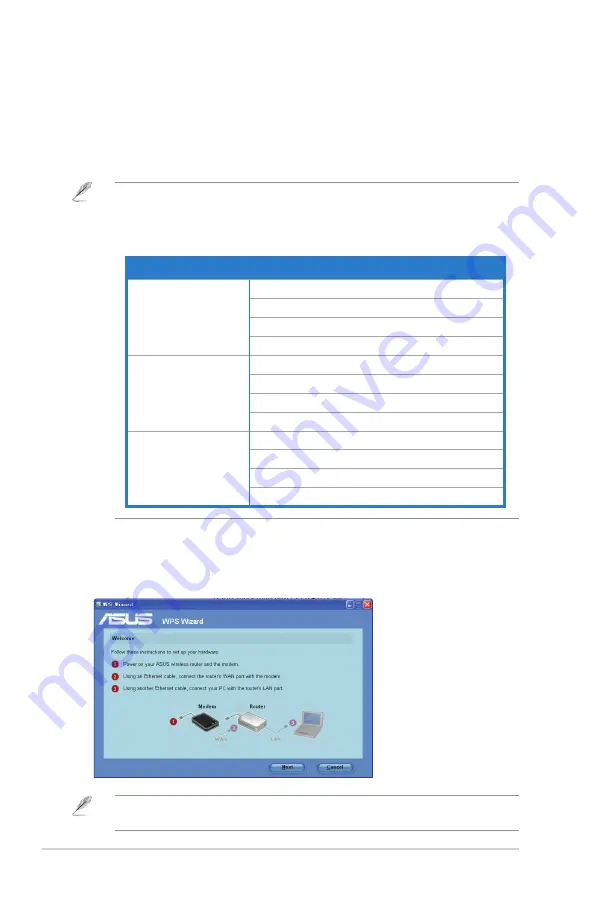
3
RT-N10E
Chapter 5: Installing the utilities
WPS Wizard
WPS (Wi-Fi Protected Setup) allows you to set up a secure and protected wireless
network easily.
Note:
• Ensure that you use a wireless LAN adapter with WPS function.
• Windows
®
operating systems and wireless LAN cards/adapters that support WPS:
Using WPS Wizard
OS Support
Wireless Adapter Support
Windows 7
Intel wireless LAN card
ASUS USB-N13 with UT v4.1.1.0 or later
ASUS PCE-N13 with UT v4.0..0 or later
ASUS USB-N10 with UT v1.0.0.9 or later
XP SP3
Intel wireless LAN card
ASUS USB-N13 with UT v4.1.1.0 or later
ASUS PCE-N13 with UT v4.0..0 or later
ASUS USB-N10 with UT v1.0.0.9 or later
000
Intel wireless LAN card
ASUS USB-N13 with UT v4.1.1.0 or later
ASUS PCE-N13 with UT v4.0..0 or later
ASUS USB-N10 with UT v1.0.0.9 or later
To use WPS Wizard:
1. Follow the onscreen instructions to set up your hardware. When done, click
Next
.
Note:
Use the WPS Wizard with one wireless client at a time. If the wireless client cannot
discover the wireless router, shorten the distance between the client and the router.