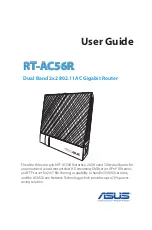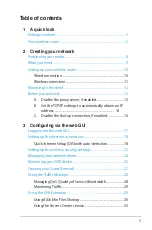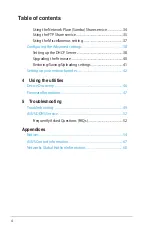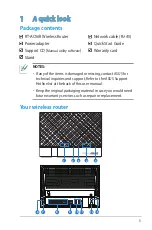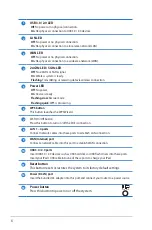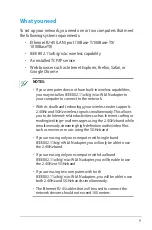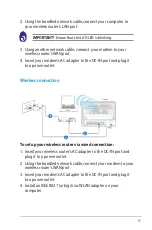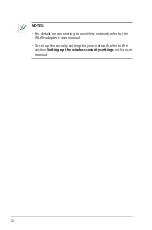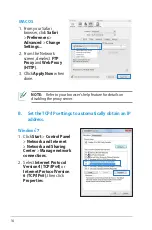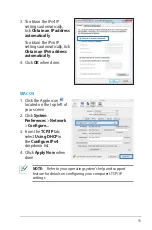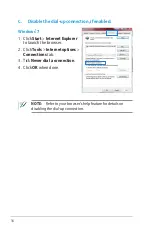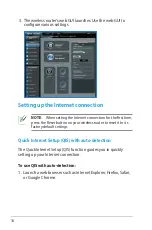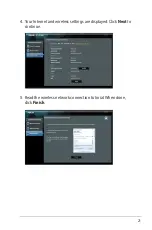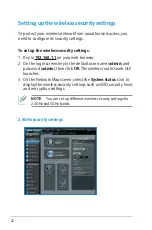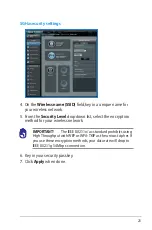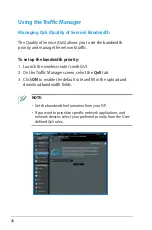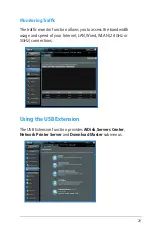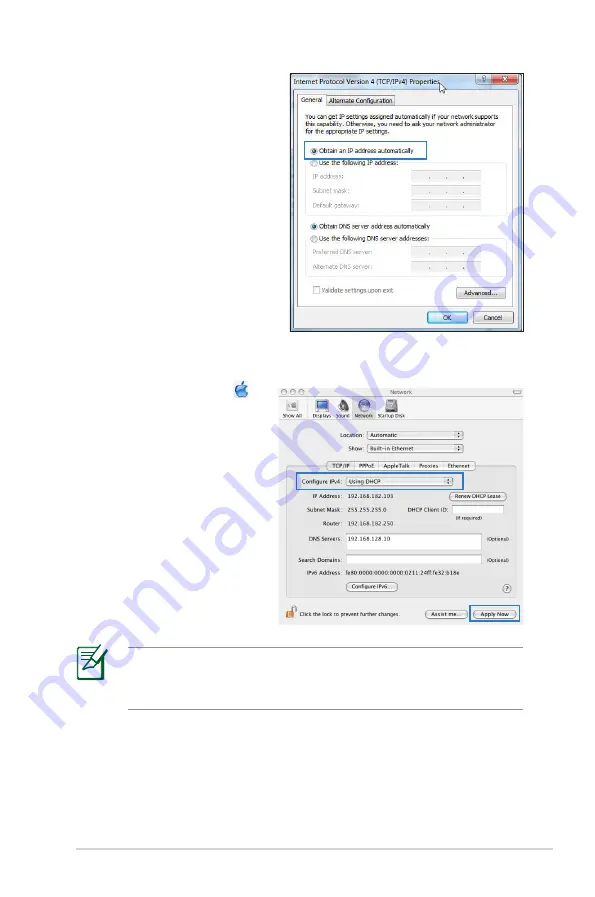
15
3. To obtain the IPv4 IP
settings automatically,
tick
Obtain an IP address
automatically
.
To obtain the IPv6 IP
settings automatically, tick
Obtain an IPv6 address
automatically
.
4. Click
OK
when done.
MAC OS
1. Click the Apple icon
located on the top left of
your screen.
2. Click
System
Preferences
>
Network
>
Configure...
3. From the
TCP/IP
tab,
select
Using DHCP
in
the
Configure IPv4
dropdown list.
4. Cllick
Apply Now
when
done.
NOTE:
Refer to your operating system’s help and support
feature for details on configuring your computer’s TCP/IP
settings.