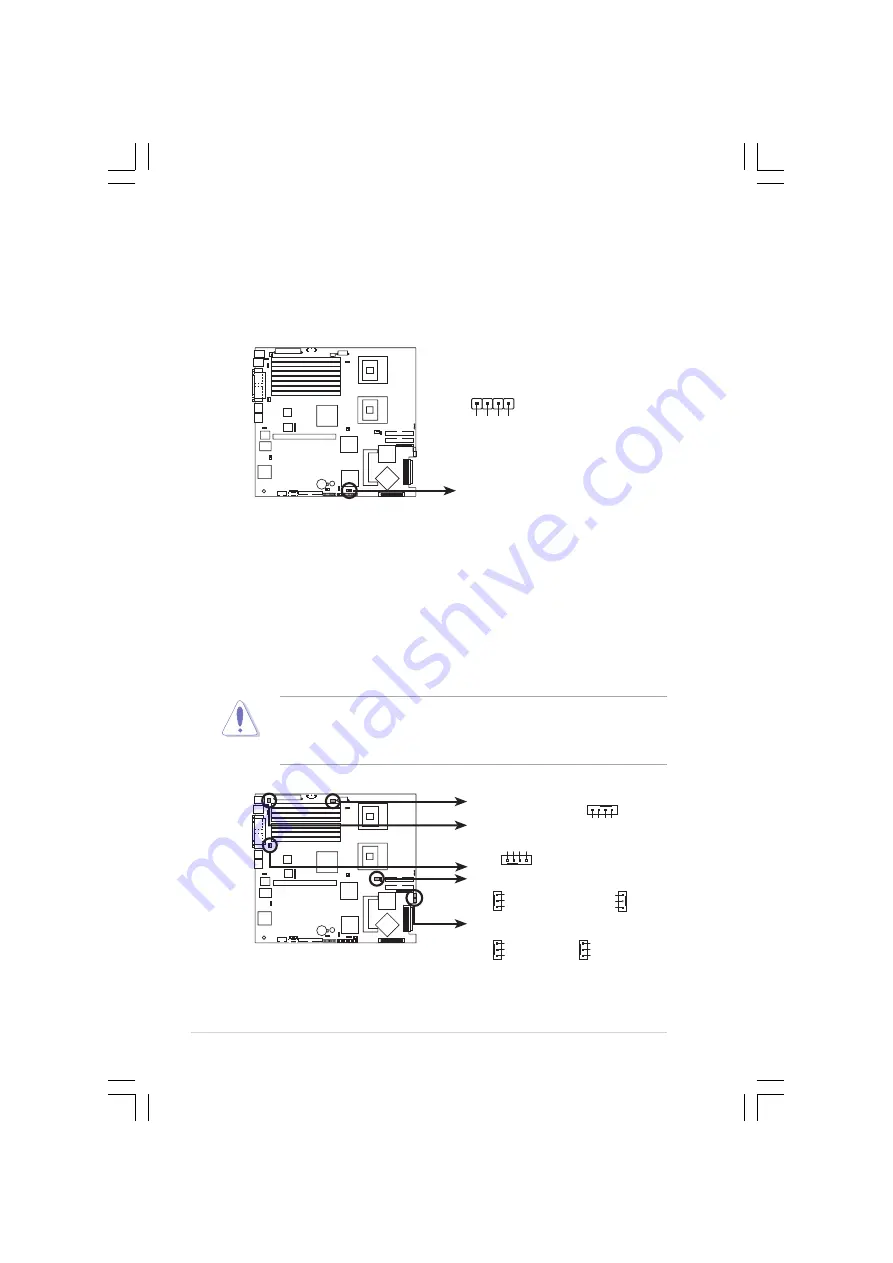
C h a p t e r 4 : M o t h e r b o a r d i n f o r m a t i o n
C h a p t e r 4 : M o t h e r b o a r d i n f o r m a t i o n
C h a p t e r 4 : M o t h e r b o a r d i n f o r m a t i o n
C h a p t e r 4 : M o t h e r b o a r d i n f o r m a t i o n
C h a p t e r 4 : M o t h e r b o a r d i n f o r m a t i o n
4 - 1 2
4 - 1 2
4 - 1 2
4 - 1 2
4 - 1 2
6 .
6 .
6 .
6 .
6 .
C P U a n d s y s t e m f a n c o n n e c t o r s ( 4 - p i n C P U _ F A N 1 / 2 ,
C P U a n d s y s t e m f a n c o n n e c t o r s ( 4 - p i n C P U _ F A N 1 / 2 ,
C P U a n d s y s t e m f a n c o n n e c t o r s ( 4 - p i n C P U _ F A N 1 / 2 ,
C P U a n d s y s t e m f a n c o n n e c t o r s ( 4 - p i n C P U _ F A N 1 / 2 ,
C P U a n d s y s t e m f a n c o n n e c t o r s ( 4 - p i n C P U _ F A N 1 / 2 ,
3 - p i n R E A R _ F A N 1 / 2 , F R N T _ F A N 1 / 2 )
3 - p i n R E A R _ F A N 1 / 2 , F R N T _ F A N 1 / 2 )
3 - p i n R E A R _ F A N 1 / 2 , F R N T _ F A N 1 / 2 )
3 - p i n R E A R _ F A N 1 / 2 , F R N T _ F A N 1 / 2 )
3 - p i n R E A R _ F A N 1 / 2 , F R N T _ F A N 1 / 2 )
The fan connectors support cooling fans of 350 mA ~ 740 mA (8.88 W
max.) or a total of 2.1 A ~ 4.44 A (53.28 W max.) at +12V. Connect
the fan cables to the fan connectors on the motherboard, making sure
that the black wire of each cable matches the ground pin of the
connector.
Do not forget to connect the fan cables to the fan connectors.
Insufficient air flow inside the system may damage the motherboard
components. These are not jumpers! Do not place jumper caps on the
fan connectors!
5 .
5 .
5 .
5 .
5 .
H a r d d i s k a c t i v i t y L E D c o n n e c t o r ( 4 - p i n H D L E D 1 )
H a r d d i s k a c t i v i t y L E D c o n n e c t o r ( 4 - p i n H D L E D 1 )
H a r d d i s k a c t i v i t y L E D c o n n e c t o r ( 4 - p i n H D L E D 1 )
H a r d d i s k a c t i v i t y L E D c o n n e c t o r ( 4 - p i n H D L E D 1 )
H a r d d i s k a c t i v i t y L E D c o n n e c t o r ( 4 - p i n H D L E D 1 )
For some storage cards, such as SCSI card, with access signals for
external LEDs, this connector allows the access signals to go through
the front panel IDE_LED lead.
®
NCL-DSR1
NCL-DSR1 SCSI/SATA card activity LED connector
HDLED1
1
SCSI_ACTLED-
SCSI
SCSI
SCSI_ACTLED-
®
NCL-DSR1
CPU_FAN1
FRNT_FAN2
CPU_FAN2
FRNT_FAN1
GND
F
AN Power
F
AN Speed
PWM Control
GND
F
AN Power
F
AN Speed
PWM Control
NCL-DSR1 Fan connectors
GND
Rotation
+12V
GND
Rotation
+12V
REAR_FAN1
GND
Rotation
+12V
GND
Rotation
+12V
REAR_FAN2
CPU_FAN1
REAR_FAN2
REAR_FAN1
FRNT_FAN2
FRNT_FAN1
CPU_FAN2
















































