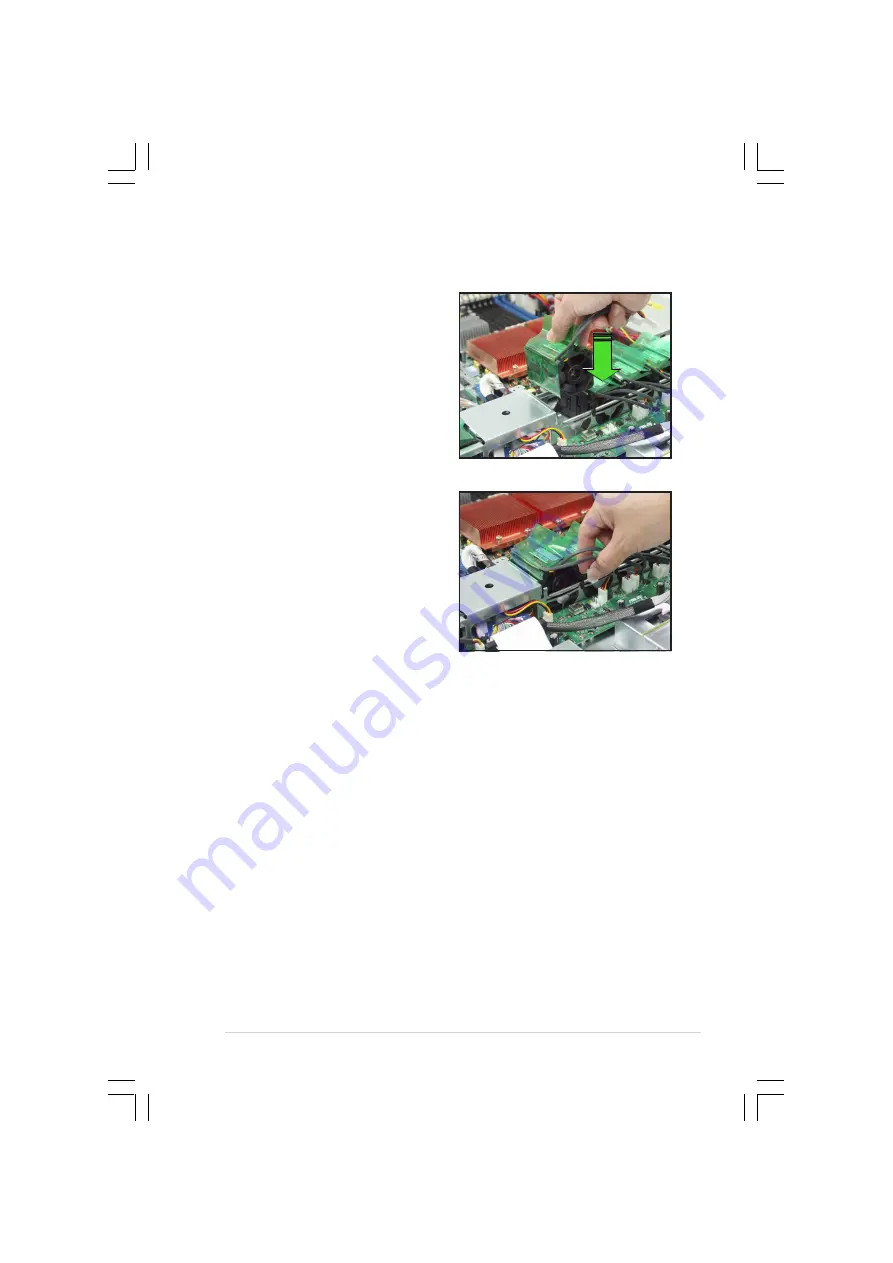
2 - 1 9
2 - 1 9
2 - 1 9
2 - 1 9
2 - 1 9
A S U S R S 1 6 0 - E 2 / C S 3
A S U S R S 1 6 0 - E 2 / C S 3
A S U S R S 1 6 0 - E 2 / C S 3
A S U S R S 1 6 0 - E 2 / C S 3
A S U S R S 1 6 0 - E 2 / C S 3
To install a fan or pair of system fans:
1.
Hold the plastic flap and position
the fan over a fan compartment.
Carefully insert the fan, or pair
of fans, until it fits in place.
2.
Connect the corresponding fan
cable from the connector on the
backplane board.
















































