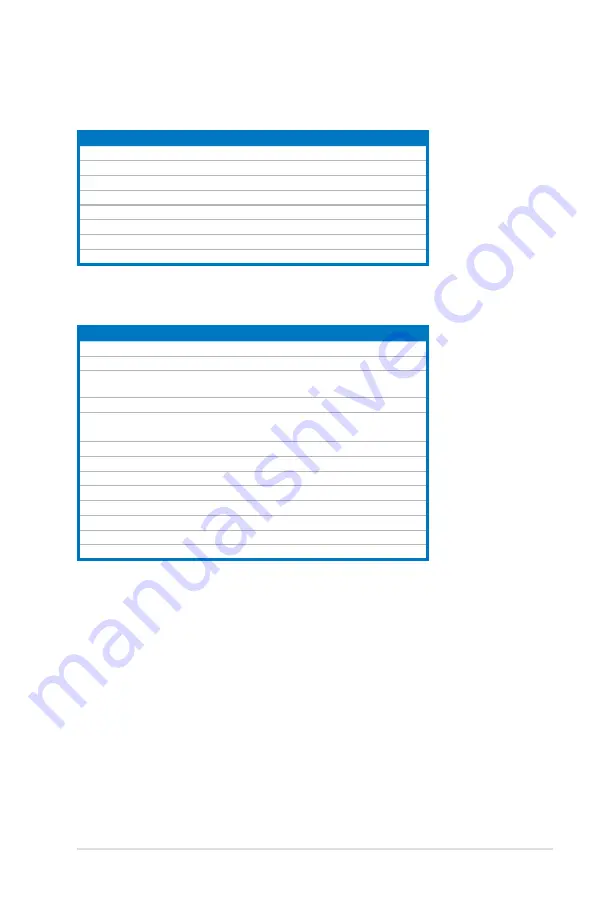
ASUS RS120-E4/PA4
4-3
Layout.contents
Jumpers
Page
1. Clear RTC RAM (CLRTC1)
4-4
2. USB device wake-up (3-pin USBPW12, USBPW34)
4-5
3. Keyboard power (3-pin KBPWR1)
4-5
4. Gigabit LAN1 controller setting (3-pin LAN_EN1)
4-6
5. Gigabit LAN2 controller setting (3-pin LAN_EN2)
4-6
6. Integrated graphics controller (3-pin VGA_EN1)
4-7
7. RAID controller selection (3-pin RAID_SEL1)
4-7
8. Force BIOS recovery (3-pin RECOVERY1)
4-8
Internal connectors
Page
1.
Floppy disk drive
connector (34-1 pin FLOPPY1)
4-9
2.
IDE connector (40-1 pin PRI_IDE1)
4-9
3.
Serial ATA connectors (7-pin SATA1, SATA2, SATA3,
SATA4)
4-10
4.
Hard disk activity LED connector (4-pin HDLED1)
4-11
5.
System and device fan connectors (3-pin RNT_FAN1/2/3/4;
REAR_FAN1/2)
4-11
6.
USB port connector (10-1 pin USB34)
4-12
7.
Serial port connector (10-1 pin COM2)
4-12
8.
SSI power connectors (24-pin ATXPWR1, 4-pin ATX12V1)
4-13
9.
Printer port connector (26-1 pin LPT1)
4-14
10. TPM connector (20-1 pin TPM1)
4-14
11. Backplane SMBus connector (6-1 pin BPSMB1)
4-15
12. Auxiliary panel connector (20-pin AUX_PANEL1)
4-16
13. System panel connector (20-pin PANEL1)
4-17






























