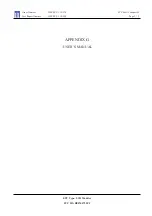3-5
ROG Strix XG258Q Series Gaming LCD Monitor
System Setup
7.
Allows you to adjust the system.
MOVE/ENTER
BACK
EXIT
DP 1920x1080@240Hz
Racing Mode Aura OFF
ROG Strix XG258Q
GameVisual
Blue Light Filter
Color
Image
Sound
Input Select
System Setup
MyFavorite
LIGHT IN MOTION
Aura RGB
OSD Setup
Language
Information
Key Lock
Power Indicator
Power Key Lock
LIGHT IN MOTION
•
: Selects the brightness level of the light on the stand. The
adjusting range is from Level 0 to 3, Level 0 = Off.
Aura RGB
•
: There are 6 living colors can be chosen: Rainbow, Color Cycle, Static,
Breathing, Strobing, OFF. You can manually change the R/G/B/C/M/Y color for
Static, Breathing, and Strobing modes.
OSD Setup
•
:
Adjusts the OSD timeout from 10 to 120 seconds.
•
Enables or disables the DDC/CI function.
•
Adjusts the OSD background from opaque to transparent.
•
Language
•
: There are 21 languages for your selection, including English, French,
German, Italian, Spanish, Dutch, Portuguese, Russian, Czech, Croatian, Polish,
Romanian, Hungarian, Turkish, Simplified Chinese, Traditional Chinese, Japanese,
Korean, Thai, Indonesia, Persian.
Information
•
: Shows the monitor information.
Key Lock
•
: To disable all function keys. Press
over 5 seconds to cancel the key
lock function.
Power Indicator:
•
Turns the power LED indicator on/off.
Power Key Lock:
•
Enables or disables the power key.
All Reset
•
: Selecting “Yes” allows you to restore the default settings.
Summary of Contents for ROG STRIX XG258Q
Page 1: ......
Page 8: ...viii ...
Page 14: ...1 6 Chapter 1 Product introduction ...
Page 20: ...2 6 Chapter 2 Setup ...
Page 31: ...3 11 ROG Strix XG258Q Series Gaming LCD Monitor ...