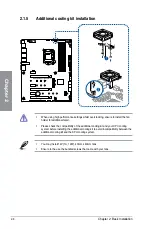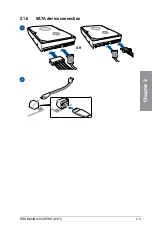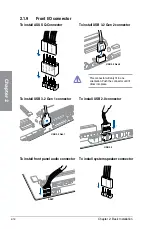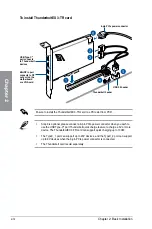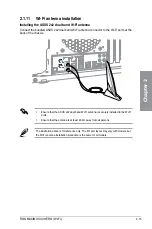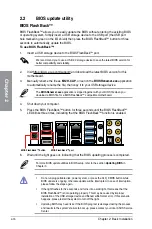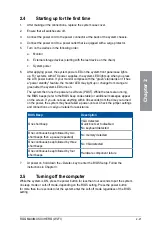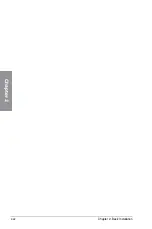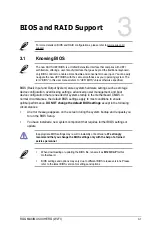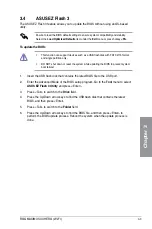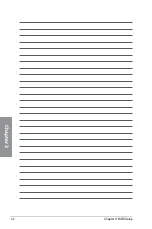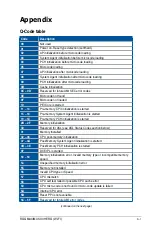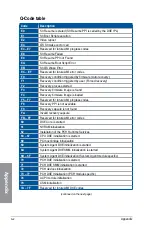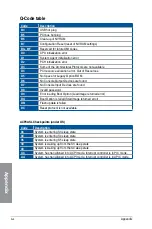Summary of Contents for ROG MAXIMUS XII HERO WI-FI
Page 1: ...Motherboard ROG MAXIMUS XII HERO WI FI ...
Page 4: ...iv Appendix Q Code table A 1 Notices A 5 ASUS contact information A 12 ...
Page 16: ...xvi ...
Page 18: ...1 2 Chapter 1 Product Introduction Chapter 1 1 2 Motherboard layout ...
Page 44: ...2 2 Chapter 2 Basic Installation Chapter 2 ...
Page 47: ...ROG MAXIMUS XII HERO WI FI 2 5 Chapter 2 2 1 3 DIMM installation To remove a DIMM ...
Page 53: ...ROG MAXIMUS XII HERO WI FI 2 11 Chapter 2 2 1 8 SATA device connection OR ...
Page 64: ...2 22 Chapter 2 Basic Installation Chapter 2 ...