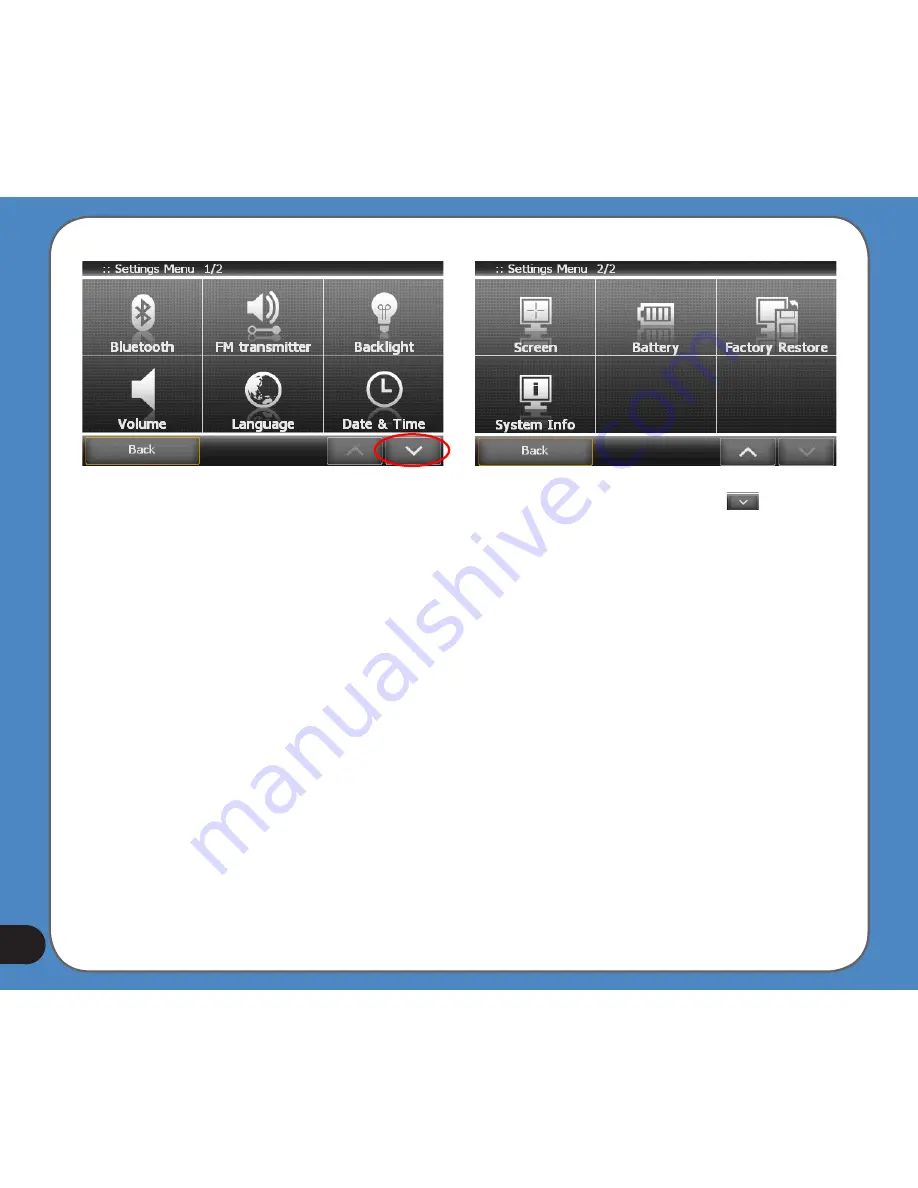
6
The
Settings Menu
appears when you tap
Settings
from the
Main Menu
. Tap to
display more options.
• The
System Info
button allows you to view the system information.
• The
Language
button allows you to choose the language for the text.
• The
Backlight
button allows you to adjust the LCD brightness. It provides two
adjustment modes��
Fix backlight brightness
and
Adjust by environment brightness
.
R700 has Light Sensor function that allows you to adjust LCD brightness for either a
lighter or a darker environment.
• The
Date & Time
button allows you to set the date and time for your device.
• The
Bluetooth
button allows you to connect R700 to a cellphone.
• The
Volume
button allows you to adjust/mute the sound for the device and phone calls.
• The
Screen
button allows you to calibrate the LCD screen.
• The
Battery
button allows you to view battery status�� see page 3 for detailed
information.
• The
FM transmitter
allows you to transmit navigation voice instruction and music/video
sounds to your car audio system through the �M radio.
































