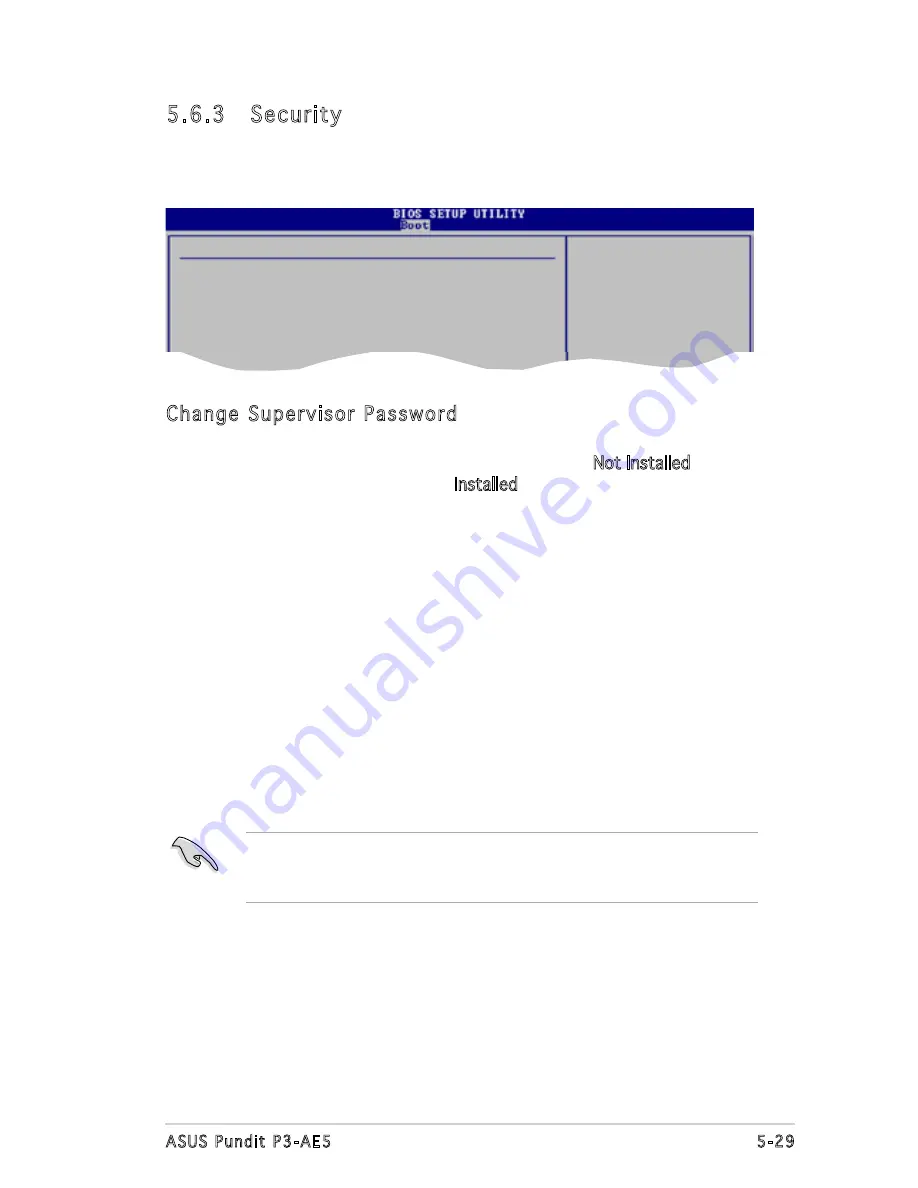
5-29
ASUS Pundit P3-AE5
If you forget your BIOS password, you can clear clear it by erasing
the CMOS Real Time Clock (RTC) RAM. See section “4.3 Jumpers” for
information on how to erase the RTC RAM.
5.6.3 Security
The Security menu items allow you to change the system security settings.
Select an item then press <Enter> to display the configuration options.
Select Screen
Select Item
+- Change Option
F1 General Help
F10 Save and Exit
ESC Exit
Security Settings
Supervisor Password : Not Installed
User Password : Not Installed
Change Supervisor Password
Change User Password
<Enter> to change
password.
<Enter> again to
disabled password.
Change Supervisor Password
Select this item to set or change the supervisor password. The Supervisor
Password item on top of the screen shows the default Not Installed. After
you set a password, this item shows Installed.
To set a Supervisor Password:
1. Select the Change Supervisor Password item and press <Enter>.
2. From the password box, type a password composed of at least six
letters and/or numbers, then press <Enter>.
3. Confirm the password when prompted.
The message “Password Installed” appears after you successfully set your
password.
To change the supervisor password, follow the same steps as in setting a
user password.
To clear the supervisor password, select the Change Supervisor Password
then press <Enter>. The message “Password Uninstalled” appears.
Summary of Contents for Pundit P3-AE5
Page 1: ...Pundit P3 AE5 ASUS PC Desktop Barebone ...
Page 18: ...1 Chapter 1 System introduction ...
Page 48: ...3 Chapter 3 Starting up ...


















