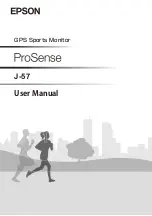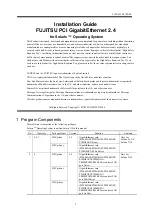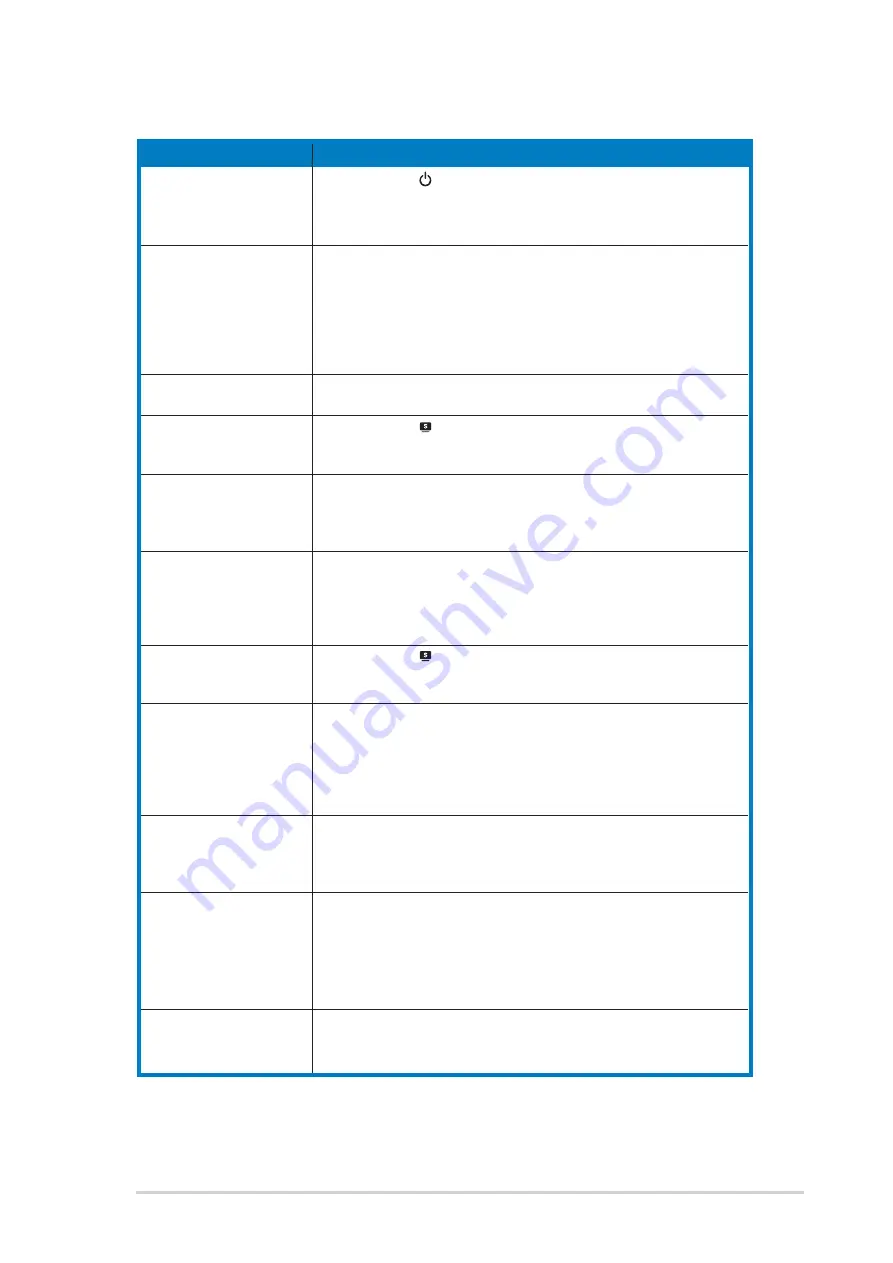
4 - 3
4 - 3
4 - 3
4 - 3
4 - 3
A S U S L C D M o n i t o r P G 1 9 1
A S U S L C D M o n i t o r P G 1 9 1
A S U S L C D M o n i t o r P G 1 9 1
A S U S L C D M o n i t o r P G 1 9 1
A S U S L C D M o n i t o r P G 1 9 1
Appendix II.
Troubleshooting (FAQ)
P r o b l e m
P r o b l e m
P r o b l e m
P r o b l e m
P r o b l e m
Power LED is not ON
The Power LED lights
amber and there is
no screen image
Screen image is too
light or dark
Screen image is not
centered or sized
properly
Screen image
bounces or a wave
pattern is present in
the image
Screen image has
color defects (white
does not look white)
Screen image is
blurry or fuzzy
No sound or sound is
low
Webcam is not
working
USB devices work
abnormally
ASUS Power Bass
System is not
working
P o s s i b l e S o l u t i o n
P o s s i b l e S o l u t i o n
P o s s i b l e S o l u t i o n
P o s s i b l e S o l u t i o n
P o s s i b l e S o l u t i o n
• Touch the sensor to check if the monitor is in the ON
mode.
• Check if the power cord is properly connected to the
monitor and the power outlet.
• Check if the monitor and the computer are in the ON mode.
• Make sure the signal cable is properly connected the
monitor and the computer.
• Inspect the signal cable and make sure none of the pins are
bent.
• Connect the computer with another available monitor to
check if the computer is properly working.
• Adjust the Contrast and Brightness settings via OSD.
• Touch the sensor for two seconds to automatically
adjust the image.
• Adjust the H-Position or V-Position settings via OSD.
• Make sure the signal cable is properly connected to the
monitor and the computer.
• Move electrical devices that may cause electrical
interference.
• Inspect the signal cable and make sure that none of the
pins are bent.
• Perform Reset via OSD.
• Adjust the R/G/B color settings or select the Color
Temperature via OSD.
• Touch the sensor for two to three seconds to
automatically adjust the image.
• Adjust the Phase and Clock settings via OSD.
• Ensure that the audio cable is properly connected to the
monitor and the computer
• Adjust the volume settings of both your monitor and
computer.
• Ensure that the computer sound card driver is properly
installed and activated.
• Ensure that you install the webcam driver which is in the
support CD.
• Make sure that you connect the USB plugs of the supplied
4-in-1 cable to both the LCD monitor and your computer.
• Make sure that you connect the USB plugs of the supplied
4-in-1 cable to both the LCD monitor and your computer.
• Check with your PC manufacturer whether your PC supports
USB2.0 or USB1.1.
• If your PC only supports USB1.1, the image transmission is
much slower.
• Make sure that the woofer cable is securely connected to the
monitor.
Summary of Contents for PG191
Page 1: ...PG191 LCD Monitor User Guide ...
Page 10: ...x x x x x ...