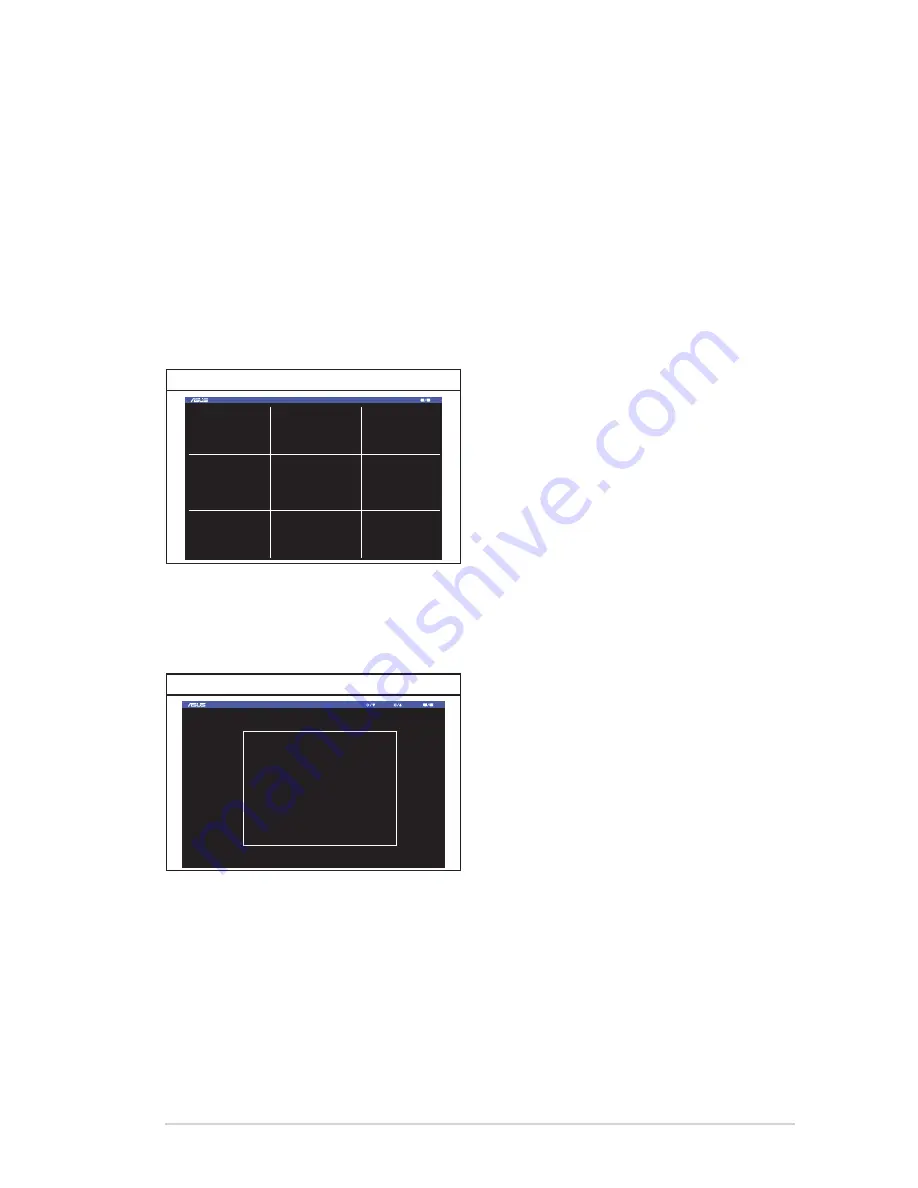
1-5
ASUS LCD Monitor PB238Q Series
10. Kensington lock slot.
11. USB downstream ports: These ports are for connection with USB
devices, such as USB keyboard/mouse, USB flash drive, etc.
1.3.3
QuickFit Function
The QuickFit function contains three patterns: (1) Grid (2) Paper size (3) Photo
size.
1. Grid patterns
The grid patterns facilitate designers and users to organize content and layout on a
page and achieve a consistent look and feel.
Alignment Grid
QuiFit - Alignment Grid
Alignment Grid
2. Paper size
QuickFit provides numerous commonly used standard paper sizes for users to
view their documents in real size on the screen.
Letter
QuiFit - Letter
Letter











































