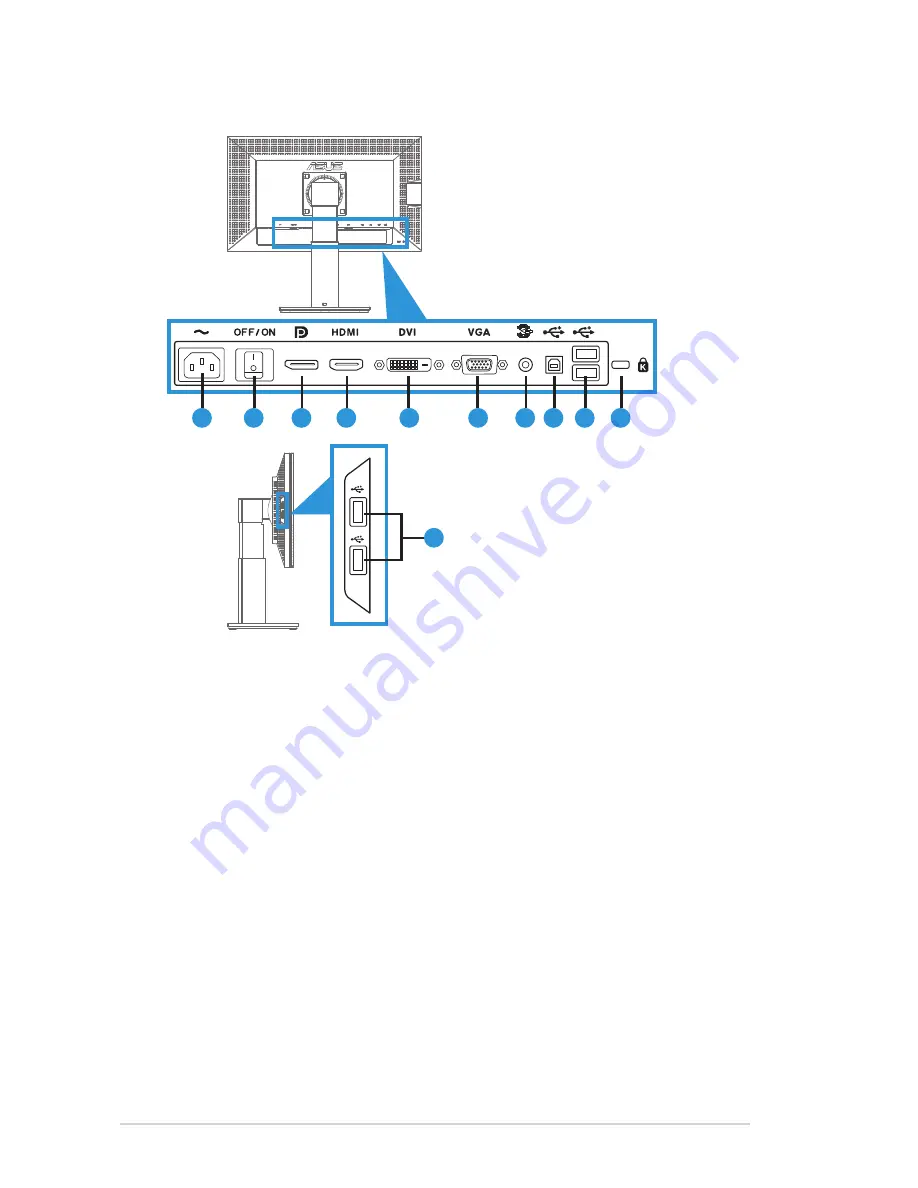
1-4
Chapter 1: Product Introduction
1.3.2
Rear of the LCD monitor
4
3
2
1
5
6
8
9
10
7
11
Rear connectors
1. AC-IN port: This port connects the power cord.
2. Power switch: Press this switch to turn on/off power.
3. DisplayPort. This port is for connection with a DisplayPort compatible
device.
4. HDMI port: This port is for connection with an HDMI compatible
device.
5. DVI port: This 24-pin port is for PC (Personal Computer) DVI-D digital
signal connection.
6. VGA port: This 15-pin port is for PC VGA connection.
7. Audio Line-in Port:
8. USB upstream port: This port is for connection with a USB upstream
cable.
9. USB downstream ports: These ports are for connection with USB
devices, such as USB keyboard/mouse, USB flash drive, etc.











































