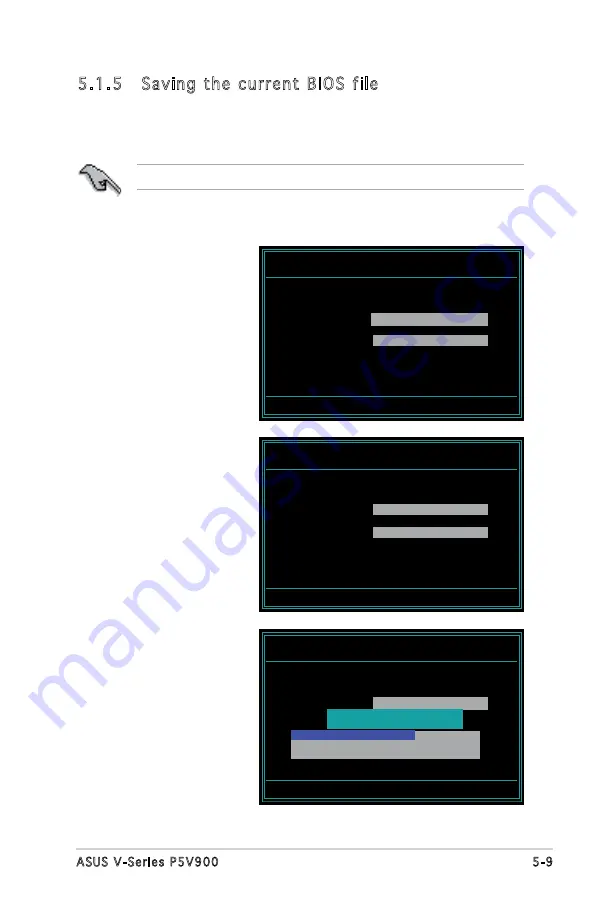
5-9
ASUS V-Series P5V900
4. The utility saves the
current BIOS file to the
floppy disk, then returns
to the BIOS flashing
process.
3. Type a filename for
the current BIOS file in
the Save current BIOS
as field, then press
<Enter>.
To save the current BIOS file using the AwardBIOS Flash Utility:
1. Follow steps 1 to 6 of
the previous section.
2. Press <Y> when the
utility prompts you to
save the current BIOS
file. The following screen
appears.
5.1.5 Saving the current BIOS file
You can use the AwardBIOS Flash Utility to save the current BIOS file. You
can load the current BIOS file when the BIOS file gets corrupted during the
flashing process.
AwardBIOS Flash Utility for ASUS V1.17
(C) Phoenix Technologies Ltd. All Rights Reserved
Message:
For P4M900-8237A-P5VD2-VM DATE:11/12/2006
Flash Type - Winbond W39V040C/FC (4MB)
File Name to Program:
V-P5V900.bin
Save current BIOS as:
AwardBIOS Flash Utility for ASUS V1.17
(C) Phoenix Technologies Ltd. All Rights Reserved
Message:
Please Wait!
For P4M900-8237A-P5VD2-VM DATE:11/12/2006
Flash Type - Winbond W39V040C/FC (4MB)
File Name to Program:
V-P5V900.bin
Checksum:
Save current BIOS as:
AwardBIOS Flash Utility for ASUS V1.17
(C) Phoenix Technologies Ltd. All Rights Reserved
Message:
Please Wait!
For P4M900-8237A-P5VD2-VM DATE:11/12/2006
Flash Type - Winbond W39V040C/FC (4MB)
File Name to Program:
V-P5V900.bin
Now Backup System BIOS to
File!
Make sure that the floppy disk has enough disk space to save the file.
















































