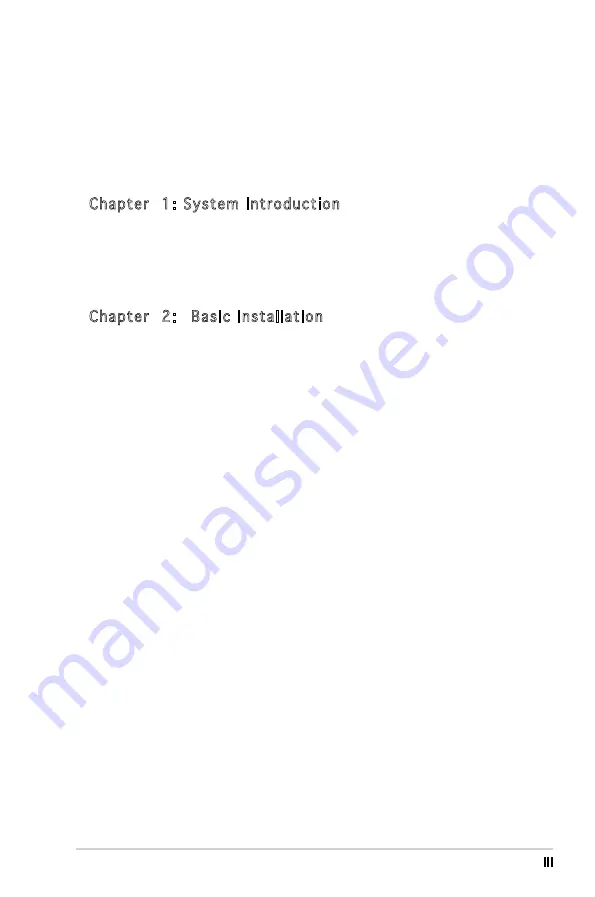
iii
Table of contents
Notices ................................................................................................ vi
Safety information ..............................................................................vii
About this guide .................................................................................viii
System package contents .................................................................... x
Chapter 1: System Introduction
1.1 Welcome! .............................................................................. 1-2
1.2 Front panel (external) ........................................................... 1-2
1.3 Rear panel ............................................................................. 1-4
1.4 Internal components ............................................................. 1-7
Chapter 2: Basic Installation
2.1 Preparation ........................................................................... 2-2
2.2 Before you proceed .............................................................. 2-2
2.3 Removing the side cover and front panel assembly ............. 2-3
2.4 Central Processing Unit (CPU) .............................................. 2-4
2.4.1 Overview ................................................................. 2-4
2.4.2 Installing the CPU .................................................... 2-4
2.4.3 Installing the CPU fan and heatsink assembly ......... 2-6
2.5 Installing a DIMM ................................................................... 2-8
2.5.1 Memory configurations
........................................... 2-8
2.5.2 Installing a DDR2 DIMM ......................................... 2-11
2.5.3 Removing a DDR2 DIMM ........................................ 2-11
2.6 Expansion slots ................................................................... 2-12
2.6.1 Installing an expansion card .................................. 2-12
2.6.2 Configuring an expansion card
.............................. 2-12
2.6.3 PCI Express x1 slot ............................................... 2-14
2.6.4 PCI slots ................................................................ 2-14
2.6.5 PCI Express x16 slot ............................................. 2-14
2.7 Installing an optical drive .................................................... 2-15
2.8 Installing a hard disk drive .................................................. 2-17
2.9 Installing a floppy disk drive
................................................ 2-20
2.10 Re-connecting cables .......................................................... 2-21
2.11 Reinstalling the cover ......................................................... 2-22




































