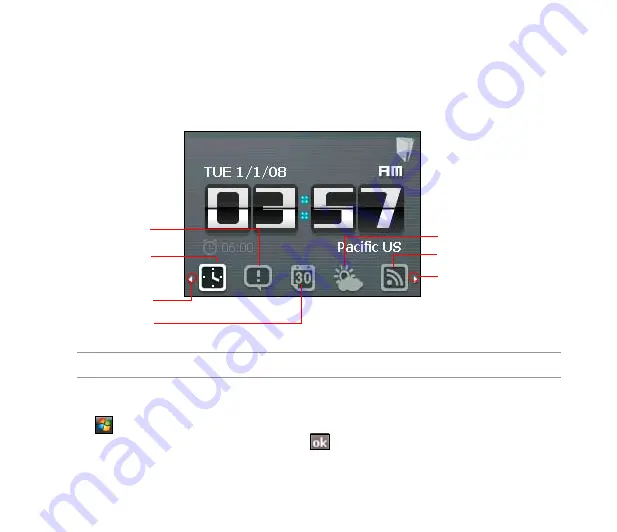
3
ASUS Today
ASUS Today on your device’s home screen enables you to view or change your time/date settings,
notifies you of your missed calls and SMS/MMS/e-mail messages, displays your day’s appointments,
updates you on the current weather and latest news, and enables you to add and play media files on your
device.
Tap to open missed
calls/new messages
Tap to launch Newstation
Tap to view the weather updates
Tap to view time
information
Tap to open Calendar
Tap to move through
icons to your left
Tap to move through icons
to your right
NOTE:
You can disable the ASUS Today from your Home screen following the instructions below.
To disable the ASUS Today
1. Tap
>
Settings
>
Today
>
Items
tab.
. Deselect the check box of
Asus Today
, then tap
.






























