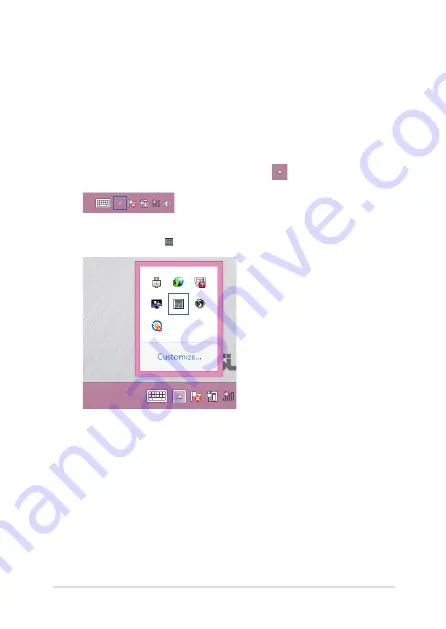
Notebook PC E-Manual
35
Using ASUS Smart Gesture
The ASUS Smart Gesture app of your Notebook PC allows you to enable
other touchpad gestures or disable selected gestures depending on
your preference.
Enabling the rotate gesture
1.
From the taskbar on your Desktop, click
.
2.
Double-click the
icon to launch the ASUS Smart Gesture app.
Summary of Contents for Notebook PC
Page 1: ...Notebook PC E Manual First Edition March 2014 E9102 ...
Page 13: ...Notebook PC E Manual 13 Chapter 1 Hardware Setup ...
Page 25: ...Notebook PC E Manual 25 Chapter 2 Using your Notebook PC ...
Page 29: ...Notebook PC E Manual 29 Lift to open the display panel Press the power button ...
Page 45: ...Notebook PC E Manual 45 Chapter 3 Working with Windows 8 1 ...
Page 74: ...74 Notebook PC E Manual ...
Page 75: ...Notebook PC E Manual 75 Chapter 4 Featured ASUS apps ...
Page 92: ...92 Notebook PC E Manual ...
Page 93: ...Notebook PC E Manual 93 Chapter 5 Power On Self Test POST ...
Page 109: ...Notebook PC E Manual 109 Tips and FAQs ...
Page 117: ...Notebook PC E Manual 117 Appendices ...
Page 135: ...Notebook PC E Manual 135 German Greek Italian Portuguese Spanish Swedish ...






























