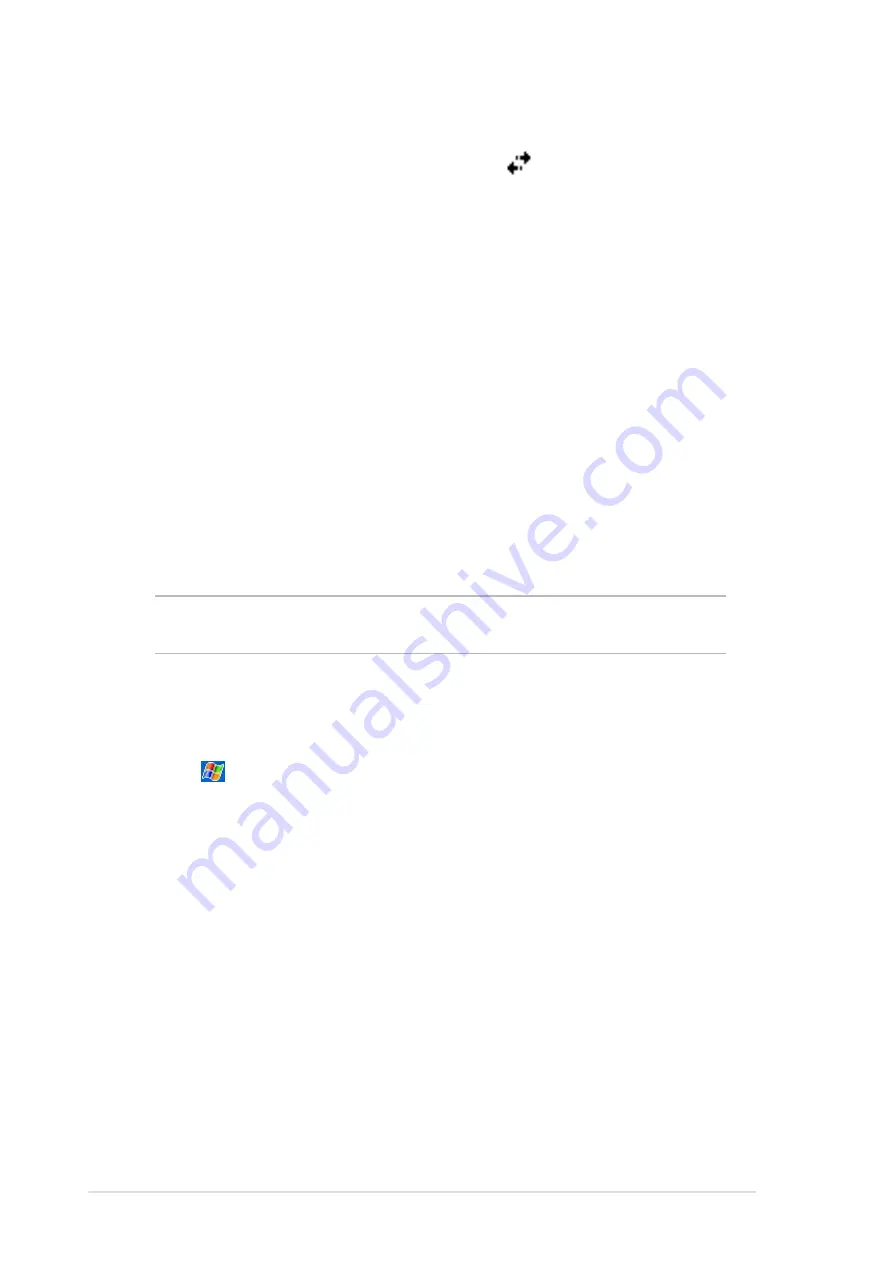
7-8
Chapter 7
End a connection
•
When connected via modem or VPN, tap
on the navigation bar,
then tap Disconnect.
•
When connected via cable or cradle, detach your device from the cable
or cradle.
•
When connected via Infrared, move the device away from the other
computer or device.
•
When connected via a network (Ethernet) card, remove the card from
your device.
•
When connected via a wireless network, switch off the connection.
Set up a WAP gateway
To access WAP sites through Pocket Internet Explorer, configure your
device to use a WAP gateway. Use the following steps to create a new set
of connections to the Internet with WAP gateway settings.
NOTE
Some device models do not support the WAP sites viewing
feature.
1. Get the following information from your ISP: ISP server phone number,
user name, and password. Also, contact your mobile phone service
provider and ask for your WAP gateway server name and port number.
2. Tap
> Settings > Connections tab > Connections > Tasks tab.
3. Tap Edit my proxy server. If a proxy server has not been set up, tap Set
up my proxy server.
4. In Programs that automatically connect to the Internet should
connect using, tap New and enter a name for the ISP connection.
5. On the Proxy Settings tab, select This network connects to the
Internet and This network uses a proxy server to connect to the
Internet.
6. If necessary, in the Proxy server box, enter the proxy server name.
7. Tap Advanced.
8. In the WAP box, enter the WAP gateway server name. Under Port,
enter the port number. The most common WAP port number is 9201.
Summary of Contents for MyPal A620BT
Page 1: ...MyPal A620BT User s Manual ...
Page 72: ...3 12 Chapter 3 ...
Page 90: ...4 18 Chapter 4 ...
Page 122: ...6 10 Chapter 6 ...
Page 134: ...7 12 Chapter 7 ...
Page 152: ...8 18 Chapter 8 ...
Page 153: ...Notices A 1 Appendix Notices ...
Page 156: ...A 4 Appendix ...
















































