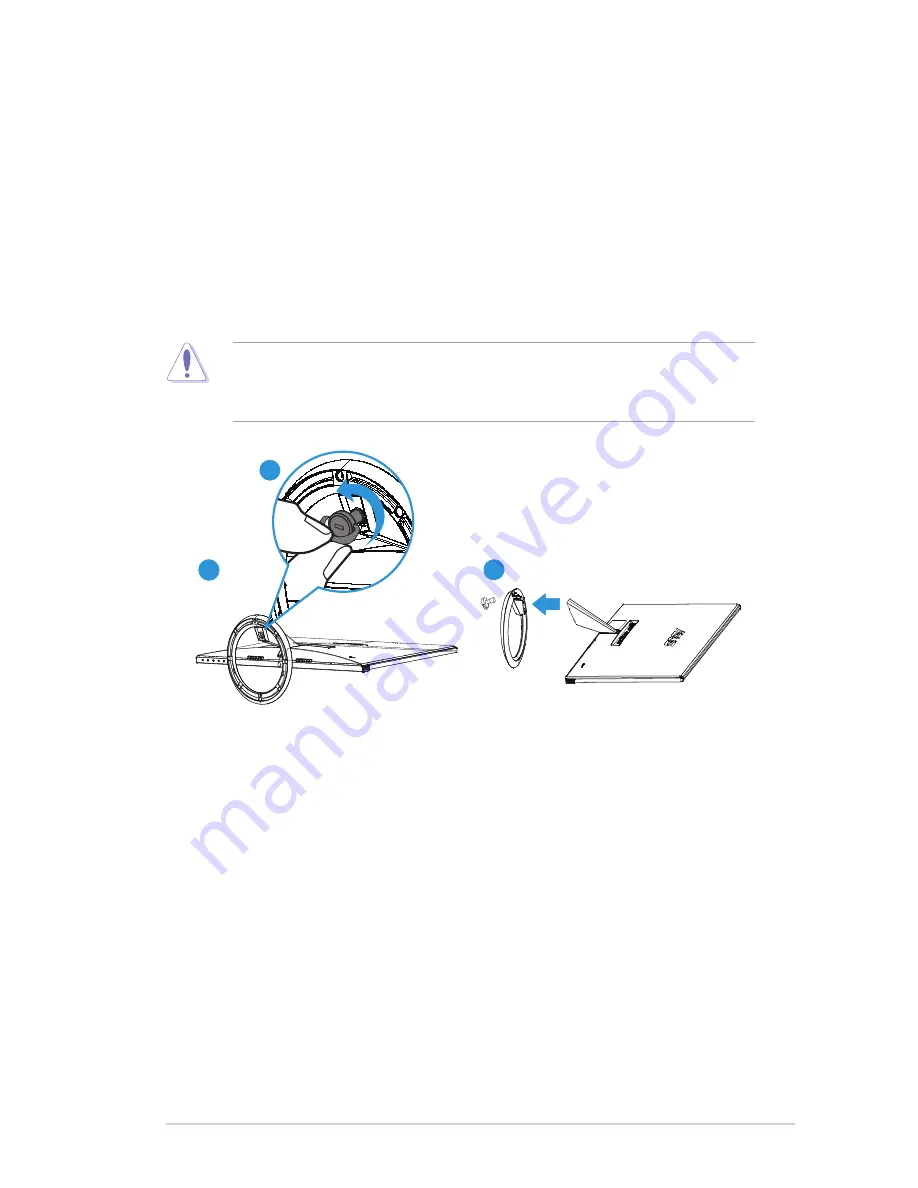
2-2
ASUS LCD Monitor MX239H
2.3.
Detaching.the.base
To detach the base:
1. Disconnect power and signal cables. Carefully put the front of the
monitor face down on a clean table.
2. Use your fingers to loosen the screw located at the bottom of the
base, and remove the base from the stand.
3. Or you may directly use a screwdriver to remove the screw that
secure the base to the stand, and detach the base from the stand.
•
We recommend that you cover the table surface with soft cloth to prevent
damage to the monitor.
•
Hold the base while removing the screw.
3
21
2








































