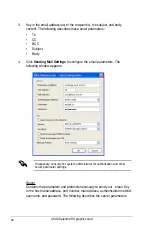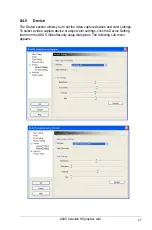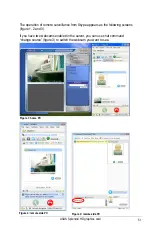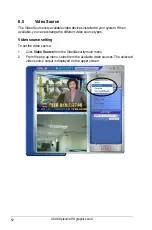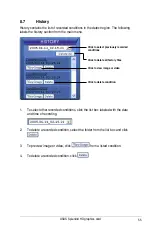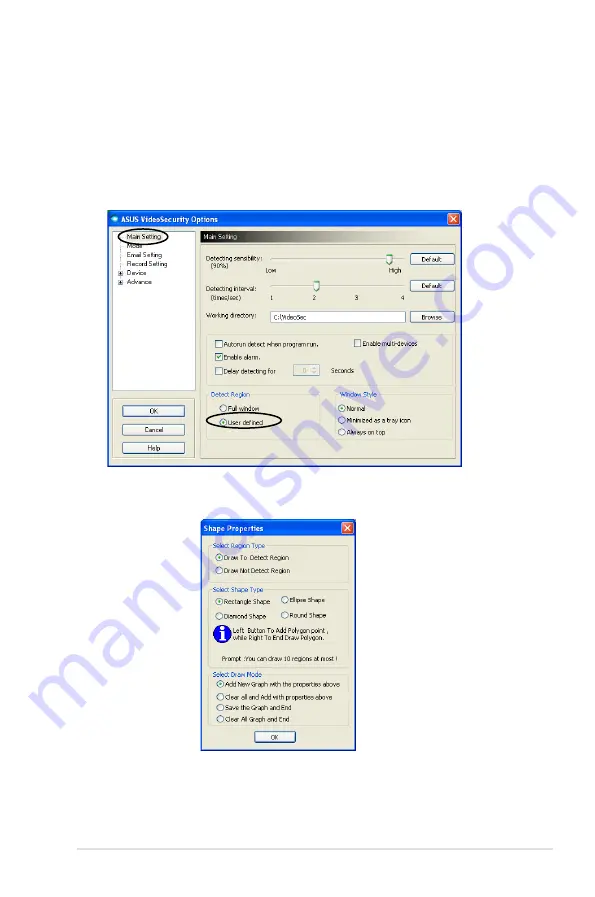
ASUS Splendid HD graphics card
53
8.6
Set detect region
The Detect Region is a user-defined area or areas that VideoSecurity will monitor
for condition changes.
To set detect region:
1.
From the
Main Setting
section, select
User Defined under the
Detect
Region
group.
2.
Click
Set detect region
from the VideoSecurity main menu to display the
Shape Properties
dialog box.
3.
Click the desired option buttons to configure the settings in the Region Type,
Shape Type, and Draw Mode fields.
4.
Click
OK
to apply settings.