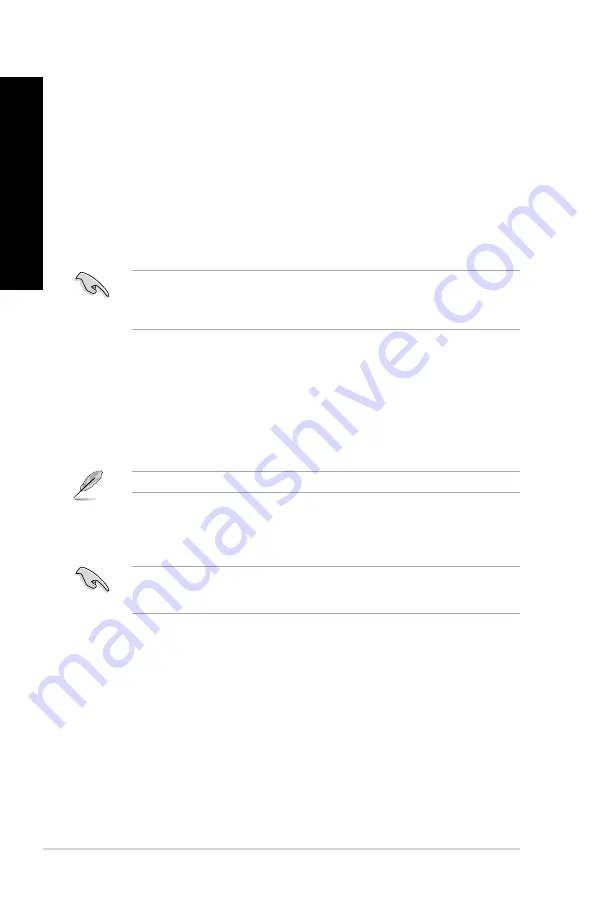
82
Chapter 2: Using Windows
®
7 / Windows
®
8.1 functions
EN
G
LIS
H
EN
G
LI
SH
EN
G
LIS
H
EN
G
LI
SH
Recovering your system
Windows
®
7
Using the system recovery partition
The system recovery partition quickly restores your Desktop PC’s software to its original working
state. Before using the system recovery partition, copy your data files (such as Outlook PST files) to
USB storage devices or to a network drive and make note of any customized configuration settings
(such as network settings).
About the system recovery partition
The system recovery partition is a reserved space on your hard disk drive used to restore the
operating system, drivers, and utilities installed on your Desktop PC at the factory.
DO NOT delete the system recovery partition, which is the partition without volume label on Disk
0. The system recovery partition is created at the factory and cannot be restored if deleted. Take
your Desktop PC to an authorized ASUS service center if you have problems with the recovery
process.
Using the system recovery partition:
1.
Press <
F9
> during bootup.
.
Highlight Windows Setup [EMS Enabled] and press
<Enter>
.
.
From the Recover system to a partition screen, click
<Next>
.
4.
Follow the onscreen instructions to complete the recovery process.
Visit the ASUS website at www.asus.com for updated drivers and utilities.
Using the Recovery DVD (on selected models)
Remove the external hard disk drive before performing system recovery on your Desktop PC.
According to Microsoft, you may lose important data because of setting up Windows on the
wrong disk drive or formatting the incorrect drive partition.
To use the Recovery DVD:
1.
Insert the Recovery DVD into the optical drive. Your Desktop PC needs to be powered ON.
.
Restart the Desktop PC and press <
F8
> on bootup and select the optical drive (may be
labeled as “CD/DVD”) and press <
Enter
> to boot from the Recovery DVD.
.
Select OK to start to restore the image.
Summary of Contents for K30AD
Page 1: ...ASUS Desktop PC M31AD M51AD K30AD and M32AD User Manual M51AD M31AD M32AD K30AD ...
Page 17: ...ENGLISH ASUS M31AD M51AD K30AD and M32AD 17 ENGLISH Rear panel M31AD M51AD K30AD M32AD ...
Page 27: ...ENGLISH ASUS M31AD M51AD K30AD and M32AD 27 ENGLISH M51AD M32AD ...
Page 28: ...28 Chapter 2 Connecting devices to your computer ENGLISH ENGLISH K30AD ...
Page 36: ...36 Chapter 3 Using your computer ENGLISH ...
Page 40: ...40 Chapter 4 Connecting to the Internet ENGLISH ...
Page 50: ...50 ...






































