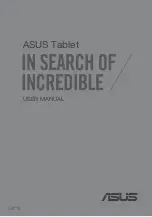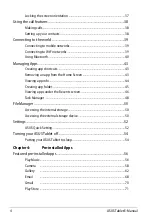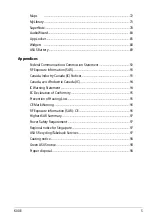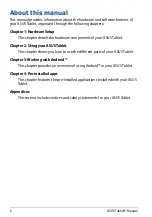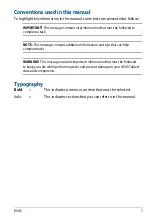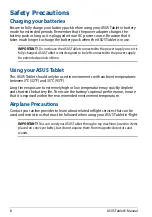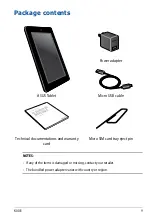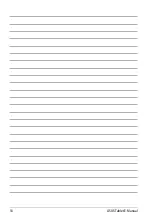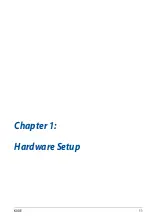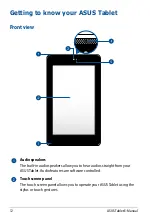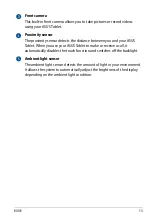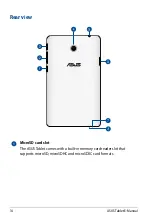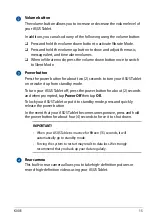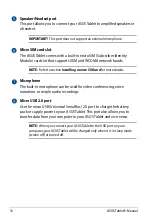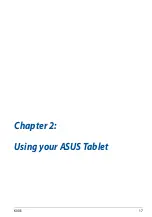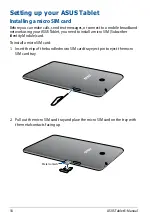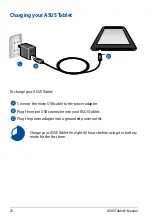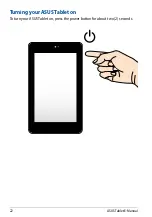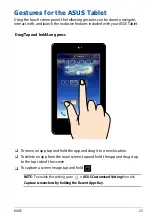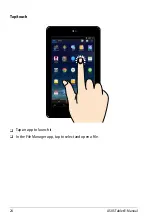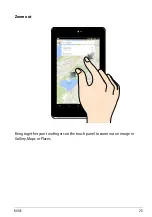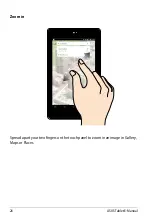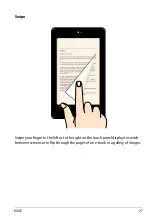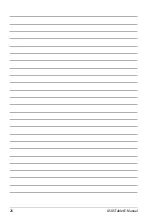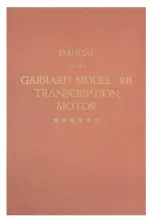K00E
1
Front camera
This built-in front camera allows you to take pictures or record videos
using your ASUS Tablet.
Proximity sensor
The proximity sensor detects the distance between you and your ASUS
Tablet. When you use your ASUS Tablet to make or receive a call, it
automatically disables the touch function and switches off the backlight.
Ambient light sensor
The ambient light sensor detects the amount of light in your environment.
It allows the system to automatically adjust the brightness of the display
depending on the ambient light condition.
Summary of Contents for K00E
Page 1: ...USER MANUAL E8712 ASUS Tablet ...
Page 10: ...ASUS Tablet E Manual 10 ...
Page 11: ...K00E 11 Chapter 1 Hardware Setup Chapter 1 Hardware Setup ...
Page 17: ...K00E 17 Chapter 2 Using your ASUS Tablet Chapter 2 Using your ASUS Tablet ...
Page 19: ...K00E 19 3 Align and insert the micro SIM card tray back to the slot ...
Page 28: ...ASUS Tablet E Manual 28 ...
Page 29: ...K00E 29 Chapter 3 Working with Android Chapter 3 Working with Android ...
Page 31: ...K00E 31 Android lock screen Lock icon Google Now launcher Time date and weather panel ...
Page 55: ...K00E 55 Chapter 4 Pre installed Apps Chapter 4 Pre installed Apps ...
Page 90: ...ASUS Tablet E Manual 90 ...
Page 91: ...K00E 91 Appendices Appendices ...
Page 101: ...K00E 101 ...