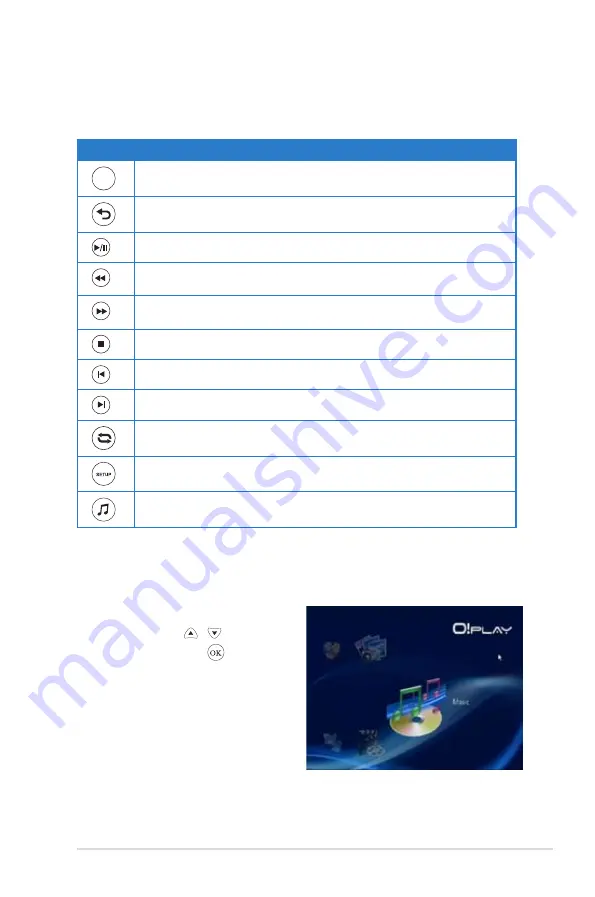
ASUS O!Play HD media player
3-5
Playing a music file
To play a music file:
1. From the Home screen, press the
up/down keys / to navigate to
Music
, then press .
Playing music
Music control buttons on the remote control
Button
Function
DISPLAY
Press to display the song’s file source, file name, file format, and elapsed
time.
Press to return to the previous screen.
Press to toggle between playback and pause.
Press to rewind the playback. Press repeatedly to change the rewinding
speed to x1.5, x2, x4, x8, x16, x32, or normal speed (x1)
Press to forward the playback. Press repeatedly to change the forward
speed to x1.5, x2, x4, x8, x16, x32, or normal speed (x1)
Press to stop the playback.
Press to return to the previous music file.
Press to go to the next music file.
Press to repeat the playback.
Press to launch the Setup menul
Press to group all your music files in your storage device and then play the
music files randomly.
















































