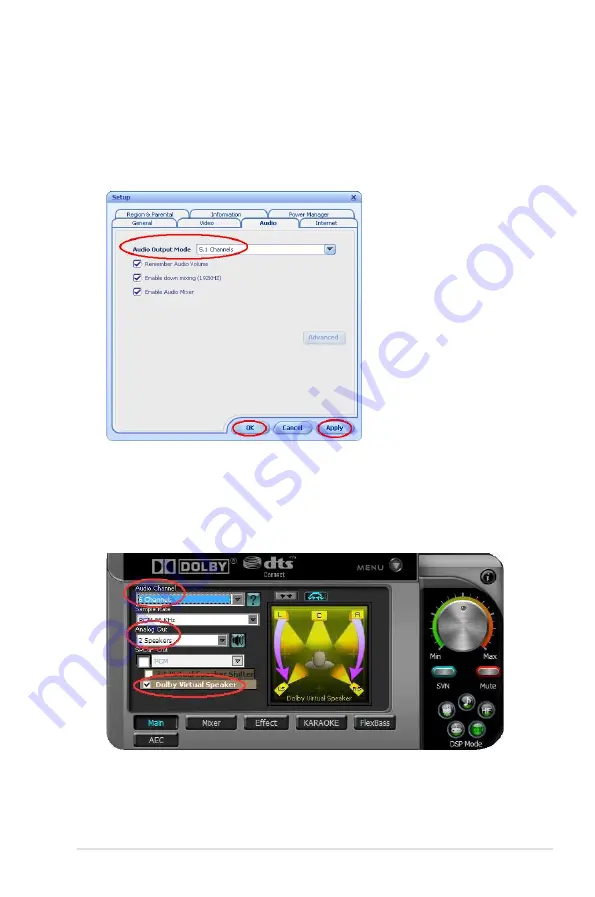
65
ASUS Xonar HDAV .3
Dolby Virtual Speaker (Virtualized 5.1 surround sounds over stereo speakers)
.
Open TotalMedia Theatre > Setup > Audio.
2.
Select
5.1 Channels
in Audio Output Mode.
3.
Press Apply first, and then press OK.
4.
Open the Xonar HDAV Center.
5.
Select
6 Channels
in Audio Channel.
6.
Select
2 Speakers in Analog Out.
7.
Check
Dolby Virtual Speaker
.






























