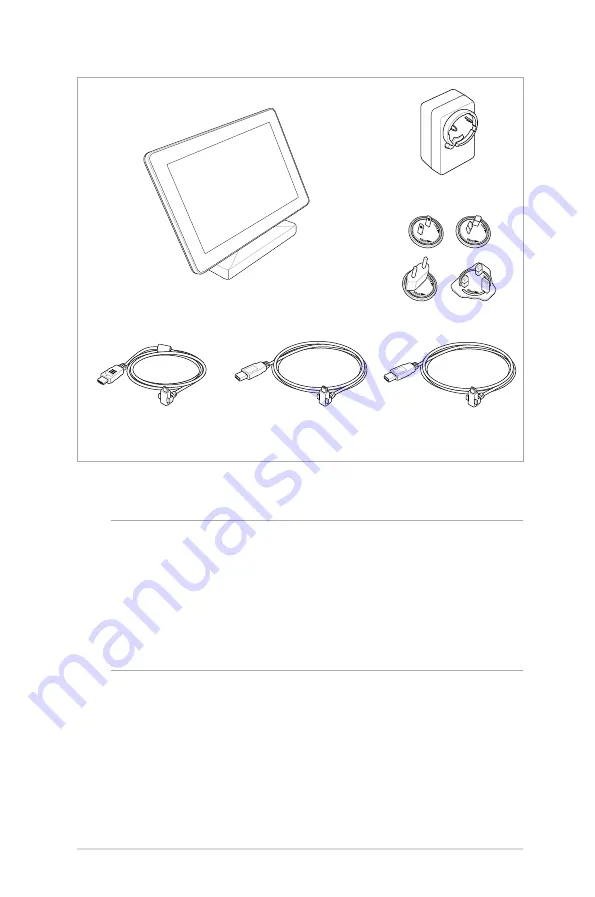
GQE10A hardware kit
7
NOTE:
• If the device or its components fail or malfunction during normal
and proper use within the warranty period, bring the warranty
card to the ASUS Service Center for replacement of the defective
components.
• Some bundled accessories may vary with different models. For
details on these accessories, refer to their respective user manuals.
* The bundled power adapter plug heads may vary with territories
** The bundled Touchscreen USB data cable (Blue) may vary with territories
Touchscreen power adapter
Touchscreen
Touchscreen adapter plug heads*
Touchscreen HDMI™ cable
(Green)
Touchscreen USB power cable
(Red)
Touchscreen USB data cable
(Blue)**
Summary of Contents for GQE100
Page 1: ...ASUS Hangouts Meet hardware kit GQE10A User Guide ...
Page 2: ......
Page 8: ...8 GQE10A hardware kit ...
Page 9: ...1 Getting to know your Meeting Computer System ...
Page 14: ...14 GQE10A hardware kit ...
Page 15: ...2 Using your Meeting Computer System hardware kit ...
Page 25: ...3 Configuring your Meeting Computer System hardware kit ...
Page 41: ...Troubleshooting ...
Page 43: ...Appendix ...
Page 54: ......








































