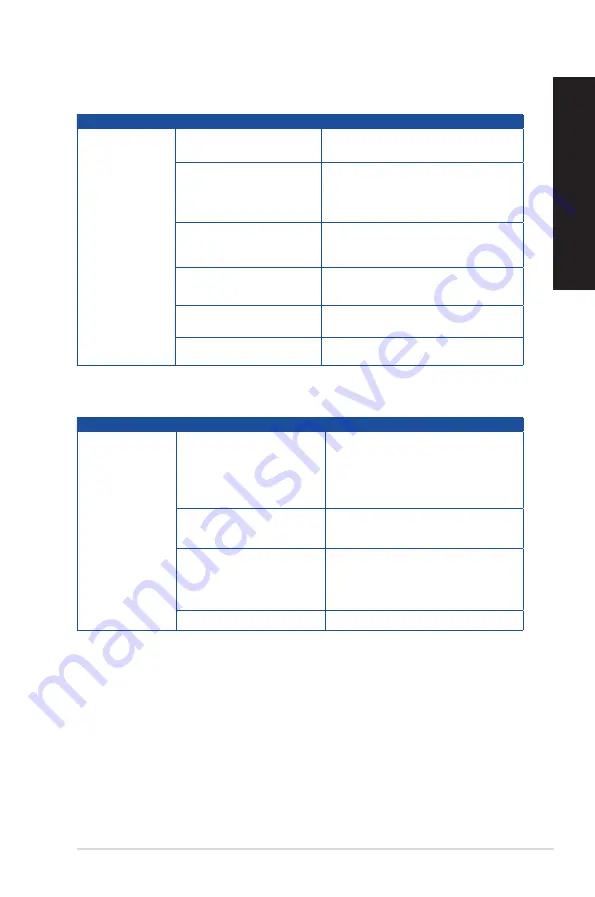
ASUS G20CI
37
ENGLISH
ENGLISH
LAN
Problem
Possible Cause
Action
Cannot access the
Internet
The LAN cable is not
connected.
Connect the LAN cable to your
computer.
LAN cable problems
Ensure the LAN LED is on. If not, try
another LAN cable. If it still does not
work, contact the ASUS service center.
Your computer is not
properly connected to a
router or hub.
Ensure that your computer is properly
connected to a router or hub.
Network settings
Contact your Internet Service Provider
(ISP) for the correct LAN settings.
Problems caused by the anti-
virus software
Close the anti-virus software.
Driver problems
Reinstall the LAN driver
Audio
Problem
Possible Cause
Action
No Audio
Speaker or headphone is
connected to the wrong port.
• Refer to your computer’s user manual
for the correct port.
• Disconnect and reconnect the speaker
to your computer.
Speaker or headphone does
not work.
Try using another speaker or
headphone.
The front and back audio
ports do not work.
Try both the front and back audio ports.
If one port failed, check if the port is set
to multi-channel.
Driver problems
Reinstall the audio driver
Summary of Contents for G20CI
Page 1: ...Desktop PC G20CI User Guide ...
Page 7: ...7 BSMI TaiwanWireless Statement Japan RF Equipment Statement KC RF Equipment ...
Page 18: ...18 Chapter 1 Getting started ENGLISH ...
Page 21: ...Connecting 4 1 channel Speakers Connecting 5 1 channel Speakers ASUS G20CI 21 ENGLISH ...
Page 22: ...Connecting 7 1 channel Speakers 22 Chapter 2 Connecting devices to your computer ENGLISH ...
Page 24: ...24 Chapter 2 Connecting devices to your computer ENGLISH ...
Page 32: ...32 Chapter 4 Connecting to the Internet ENGLISH ...
Page 40: ...40 Chapter 5 Troubleshooting ENGLISH ...
Page 42: ...ENGLISH ...














































