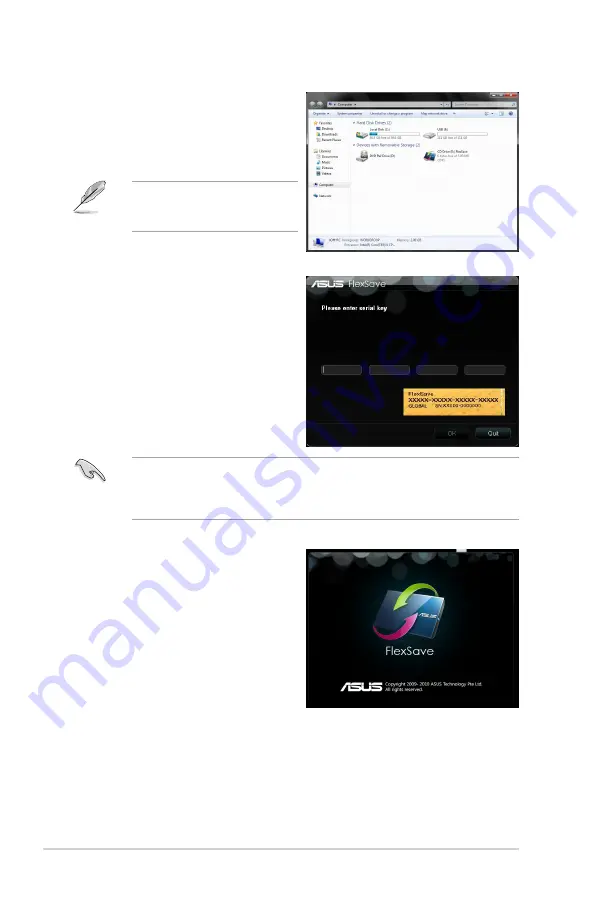
ASUS FlexSave User Guide
FlexSave Start
1.
Connect the external hard drive to
the USB port. FlexSave will start
automatically. If FlexSave does not start
automatically, open
My Computer
and
double-click the FlexSave icon in the
Devices with Removable Storage
field.
Please do not eject or delete the
FlexSave virtual optical disc drive, or
the software will not run normally.
2.
You are required to enter the FlexSave
serial number printed on the orange
label on the software package. Enter the
serial number and click
OK
to complete
software activation.
A hidden folder named
FlexSave
will be created on the external hard drive after FlexSave
activation and used for the data storage of FlexSave configuration and backup. If the
external hard disk is formatted, or the hidden folder is deleted, you will lose the FlexSave
backup data, and the FlexSave configuration will be restored to software default.
.
FlexSave is now ready to use. For better
security, it is recommended to configure
a username and password for future
use. Please refer to the section on
Configure username and password
for logging in
for details.
Summary of Contents for FlexSave
Page 1: ...E6155 FlexSave User Guide ...
Page 14: ...www asus com ...














