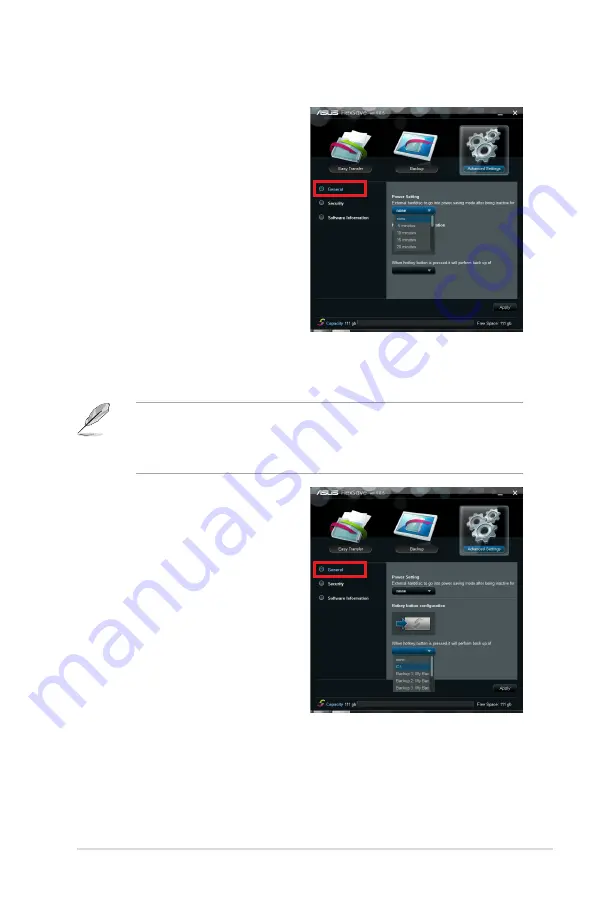
ASUS FlexSave User Guide
11
Configuring FlexSave
Power Setting
You can assign the time for the external hard
drive to enter power saving mode.
1.
Click
Advanced Settings
on the
FlexSave main screen.
.
Select
General
under Advanced
Settings.
3.
Assign the time for the external hard
drive to enter power saving mode under
the
Power Setting
field.
Hotkey button configuration
By pressing the hotkey on the external hard drive, you can start Hotkey Backup to backup the
assigned folder.
•
You have to create a backup plan before using Hotkey Backup, or only the system
partition can be assigned.
•
You have to configure Hotkey Backup again if you use the external hard drive on other
computers.
1.
Click
Advanced Settings
on the
FlexSave main screen.
.
Select
General
under Advanced
Settings.
3.
Select a folder to backup under Hotkey
button configuration. The folders here
are the same as the folders you assign
in the Backup function. If you haven’t
used the Backup function, only the
system partition can be assigned.
4
Minimize FlexSave to the system tray
or taskbar and press the hotkey on
the external hard drive to start Hotkey
Backup.
Summary of Contents for FlexSave
Page 1: ...E6155 FlexSave User Guide ...
Page 14: ...www asus com ...














