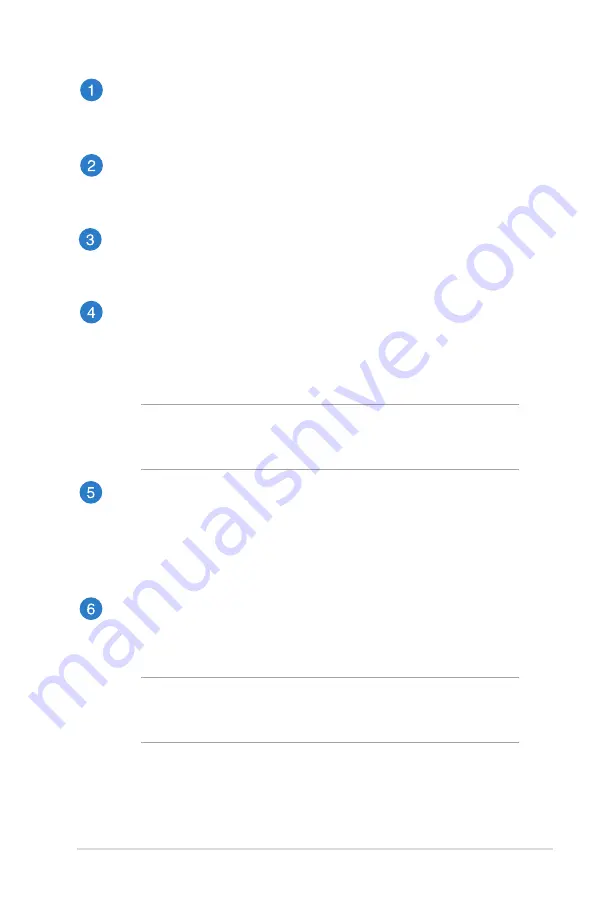
Notebook PC E-Manual
1
Microphone
The built-in microphone can be used for video conferencing,
voice narrations, or simple audio recording.
Camera
The built-in camera allows you to take pictures or record videos
using your Notebook PC.
Camera indicator
The camera indicator lights up when the built-in camera is in
use.
Display panel
This high-definition display panel provides excellent viewing
features for photos, videos, and other multimedia files on your
Notebook PC.
NOTE:
Some models are equipped with a touch-enabled
panel, allowing you to operate your Notebook PC using touch
gestures.
Power button
Press the power button to turn your Notebook PC on or off.
You can also use the power button to put your Notebook
PC to sleep or hibernate mode and wake it up from sleep or
hibernate mode.
Air vents
The air vents allow cool air to enter and warm air to exit the
Notebook PC.
WARNING!
Ensure that paper, books, clothing, cables, or other
objects do not block any of the air vents or else overheating
may occur.
Summary of Contents for F201E
Page 1: ...Notebook PC E Manual ...
Page 11: ...Notebook PC E Manual 11 Chapter 1 Hardware Setup ...
Page 21: ...Notebook PC E Manual 21 Chapter 2 Using your Notebook PC ...
Page 23: ...Notebook PC E Manual 23 Lift to open the display panel Press the power button ...
Page 33: ...Notebook PC E Manual 33 Chapter 3 Working with Windows 8 ...
Page 60: ...60 Notebook PC E Manual ...
Page 61: ...Notebook PC E Manual 61 Chapter 4 ASUS apps ...
Page 66: ...66 Notebook PC E Manual ...
Page 67: ...Notebook PC E Manual 67 Chapter 5 Power on Self Test POST ...
Page 80: ...80 Notebook PC E Manual ...














































