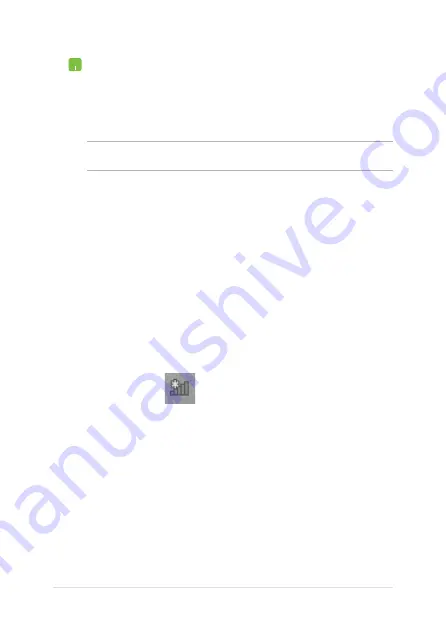
8
Notebook PC E-Manual
.
Tap
Internet Protocol Version 4(TCP/IPv4)
then
tap
Properties
.
NOTE:
Proceed to the next steps if you are using PPPoE connection.
.
Tap
Obtain an IP address automatically
then tap
OK
.
.
Return to the
Network and Sharing Center
window then tap
Set up a new connection or
network
.
8.
Select
Connect to the Internet
then tap
Next
.
.
Tap
Broadband (PPPoE)
.
10. Type your User name, Password, and Connection
name then tap
Connect
.
11. Tap
Close
to finish the configuration.
1. Tap
on the taskbar then tap the connection
you just created.
13. Type your user name and password then tap
Connect
to start connecting to the Internet.
Summary of Contents for F200CA
Page 1: ...Notebook PC E Manual ...
Page 12: ...12 Notebook PC E Manual ...
Page 13: ...Notebook PC E Manual 13 Chapter 1 Hardware Setup ...
Page 24: ...24 Notebook PC E Manual ...
Page 25: ...Notebook PC E Manual 25 Chapter 2 Using your Notebook PC ...
Page 28: ...28 Notebook PC E Manual Lift to open the display panel Press the power button ...
Page 42: ...42 Notebook PC E Manual ...
Page 43: ...Notebook PC E Manual 43 Chapter 3 Working with Windows 8 ...
Page 71: ...Notebook PC E Manual 71 Chapter 4 ASUS apps ...
Page 77: ...Notebook PC E Manual 77 Chapter 5 Power on Self Test POST ...
Page 93: ...Notebook PC E Manual 93 Tips and FAQs ...
Page 101: ...Notebook PC E Manual 101 Appendices ...
Page 119: ...Notebook PC E Manual 119 German Greek Italian Portuguese Spanish Swedish ...






























