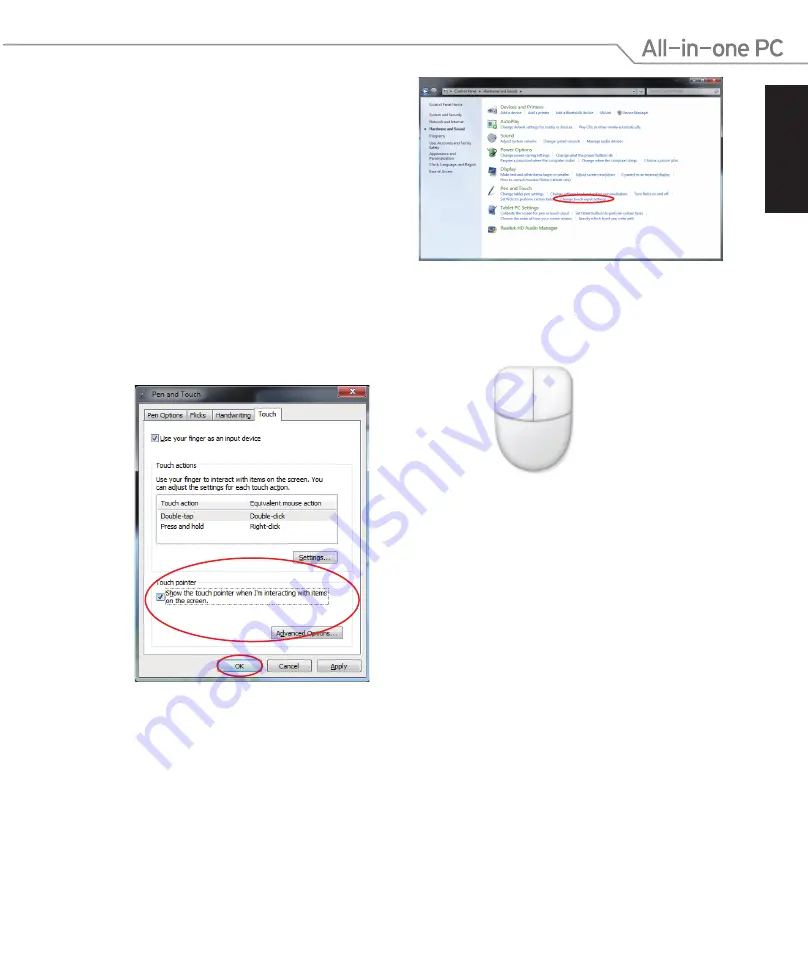
English
21
All-in-one PC ET24 Series
Cleaning the touch screen
The touch screen requires periodic cleaning to achieve the best touch sensitivity. Keep the
screen clean from foreign objects or excessive dust accumulation. To clean the screen:
• Turn off the system and disconnect the power cord from the wall.
• Spray a small amount of a household glass cleaner onto the supplied cleaning cloth and
gently wipe the screen surface.
• Do not spray the cleaner directly on the screen.
• Do not use an abrasive cleaner or a coarse cloth when cleaning the screen.
3. Click the
Touch
tab on the top and click
the box before
Show the touch pointer
when I’m interacting with items
on the screen
. Click
OK
to finish the
configuration.
4. You will see a virtual mouse on the screen
when you touch the screen.
2. Click
Change touch input settings
.
















































