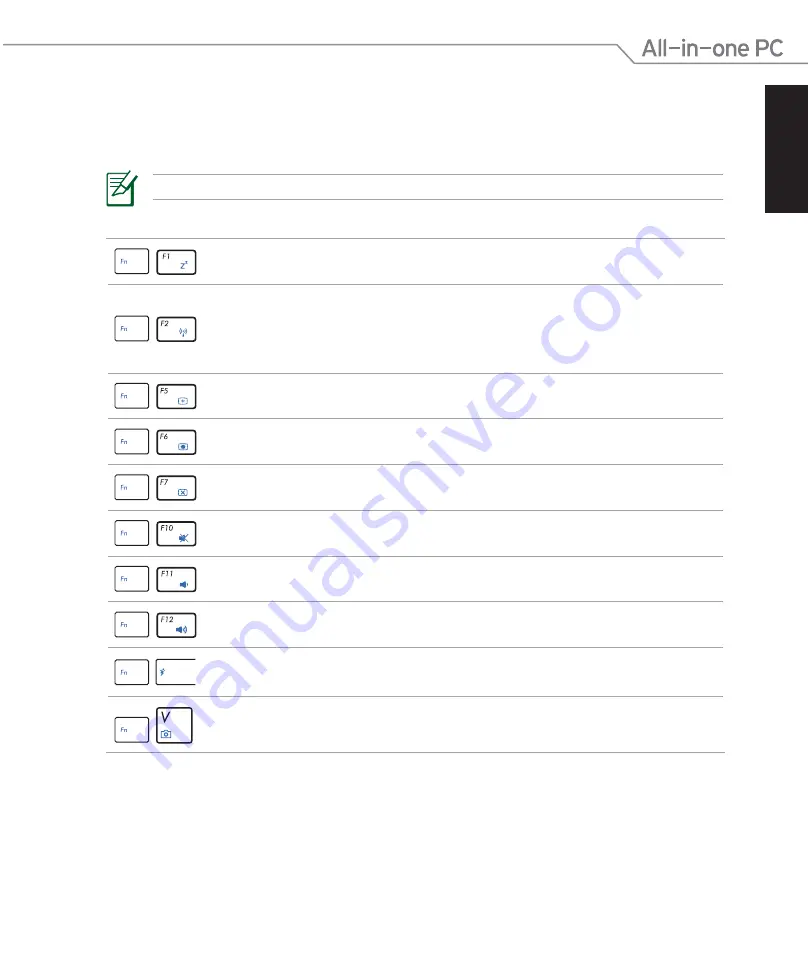
English
23
All-in-one PC ET24 Series
Function keys
The following table defines the colored function keys on the keyboard. To access the colored
commands, hold the
Function key
while pressing a key with a colored command.
Fn + F1:
Places the system in suspend mode.
Fn + F2:
Toggles the internal wireless LAN or Bluetooth (on selected models)
ON or OFF with an on-screen-display. When enabled, the corresponding
wireless indicator will light. Windows software settings are necessary to use
the wireless LAN or Bluetooth.
Fn + F5:
Decreases the display brightness.
Fn + F6:
Increases the display brightness.
Fn + F7:
Toggles the LCD display ON and OFF.
Fn + F10:
Toggles the speakers ON and OFF.
Fn + F11:
Decreases the speaker volume.
Fn + F12:
Increases the speaker volume.
Fn + Space (Super Hybrid Engine key):
Switches among different power
saving modes. The selected mode is shown on the display.
Fn + V:
Toggles the built-in webcam ON and OFF.
The actual colored function keys and supported commands may vary with models.
















































