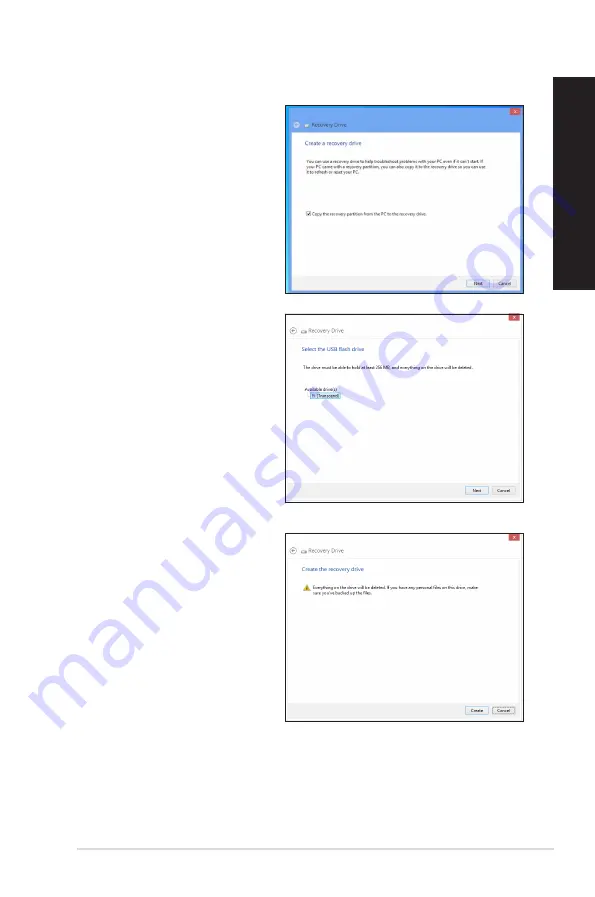
EN
GL
IS
H
EN
GL
IS
H
ASUS CP6130
61
EN
GL
IS
H
EN
GL
IS
H
5.
Select the USB storage device
where you want to copy the
recovery files.
6.
Click
Next
.
7.
Click
Create
. Wait for a while for
the process to complete.
8.
When the process is completed,
click
Finish
.
3.
Click
Recovery
>
Create a
recovery drive
.
4.
Click
Copy the recovery partition
from the PC to the recovery
drive
, and then click
Next.
Summary of Contents for Essentio CP6130
Page 1: ...ASUS Desktop PC CP6130 User Manual ...
Page 18: ...18 Chapter 1 Getting started ENGLISH ...
Page 33: ...ENGLISH ASUS CP6130 33 ENGLISH Connecting 4 channel Speakers Connecting 6 channel Speakers ...
Page 38: ...38 Chapter 3 Connecting devices to your computer ENGLISH ...
Page 50: ...50 Chapter 5 Connecting to the Internet ENGLISH ...
























